Configuring an event form with Zeffy's brand-new live form editor
Easily set up a virtual or in-person event on Zeffy!
If you prefer visual guidance, check out our video tutorial on setting up your next event on Zeffy. For detailed written instructions, continue reading below.
This video was filmed on a previous version of the platform. To create a new form, head to "Fundraising" > "Campaigns."
Create your event:
- Log into your Zeffy dashboard on a computer.
- Click on "Fundraising" in the menu bar on the left and then on "Campaigns"
- There, click on "+ New campaign" in the top right and select the event option.
- Select "Event" from the form type options

Step-by-Step Setup Guide
As you build your form, you can preview how it will look to your supporters on both mobile and desktop using the preview panel on the right side of the screen
1) Event Title
- Enter your event title (default is "Annual Gala" but you can customize it)
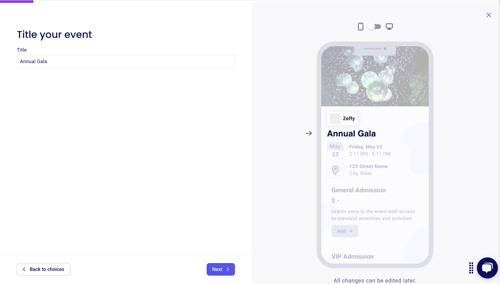
2) Set Event Dates and Times
- Add your event date (optional) and set a start and end time
- For multi-date events, click "Add another event date" or change the event recurrence if the event will occur daily, weekly, monthly, etc.
- Set a "sales close date" if you wish to close sales before your event start date. If you do not set a sales close date, sales will be closed automatically at the set "start" time.
- It is currently not possible to set an automatic start date. If you wish to prevent sales until you launch your form, you can close them manually (see how here).

If your event has multiple dates and you'd like to learn more about using our multi-date event feature, click here.
3) Add Event Location
- Click "+ Add address" to enter and search for your venue location (optional)

4) Customize Form Description
- Add a detailed description of your event
- Include important event details and what attendees can expect

5) Form Design
- Select your form color scheme using the paintbrush tool
- Add a banner image or YouTube video (by pasting the URL) at the top of your form
- Note: YouTube shorts are not supported at this time.

- Upload your nonprofit's logo (it will appear in top left corner, next to your organization name)
6) Configure Tickets
- Set the total number of available tickets for your event (Optional. To learn more about ticket limits, please click here)
- Add different ticket types:
- Indicate the ticket name in the Title section (e.g. General admission, day pass, family pass, etc.)
- Set a price for each ticket type
- Add descriptions for what each ticket includes

-
- Set a total availability: if you have limited quantities of this ticket type, you can set an upper limit for that ticket type.
- Generate Tax receipts: if part of the ticket price is eligible for a tax receipt, you can check the option to generate a tax receipt and set the desired amount.
- Create a group ticket: this will generate multiple tickets in one purchase. This is a great option for selling tables or offering discounted rates when more than one ticket is purchased by a buyer.
- Early bird purchases: if you want to sell some of your tickets at early bird pricing, you can set a date on which this rate will no longer be available for sale.

7) Collect Guest Information
- Add questions to collect information from each guest
- Choose response formats (single select, multiple choice, checkbox, etc.)
- 💡To collect guest names, select the "Name" response format. The response entered in those fields will populate on e-tickets and on your guest list for easier reporting and attendance tracking.
- Set whether questions apply to all ticket types or specific ones
- Make questions required if needed
- Set maximum choice limits. Setting a maximum choice limit will limit the number of times this answer can be selected. The option will be greyed out when the limit is reached.

Question limits for multiple-choice questions
For multiple-choice questions, you can set a limit on how many times each answer option can be selected. You can use this feature to indicate how many meal options, clothing sizes, or spots in activities are available, for example!
To do this, choose multi-select or single-select as the question type. Then, click on "maximum choice limit" below the question.
You can then enter the limit that corresponds to each multiple-choice answer in the field to the right. On the form, your buyers will be able to see how many of each selection are still available.
Questions only for specific tickets
You can click on "Ask for all ticket types" if you would like to ask the question for each ticket type. You can also specify which ticket rates you want this question to be asked for.

8) Collect Additional Donations
- You can activate the option for buyers to add a donation to your organization and to generate a receipt for the additional donation if your account is configured to do so.

9) Collect Buyer Information
- Ask your buyers custom questions:
- Questions for the buyer will be asked once per purchase. By default, the buyer will be asked for first and last name, Email, State/Province, and Country.

10) Add Discount Codes
- Add discount codes with specific values and usage limits.
- "Uses limit per date": If you are hosting an event with multiple dates and times, the code can be used the number of times indicated for each event occurrence. If you are hosting a single date event, the "per date" specification does not apply.

11) Customize your E-ticket
- Customize e-tickets by adding a ticket banner

12) Customize your Thank You Email
- When a buyer completes their purchase, they are sent a confirmation email with their e-ticket(s), transaction receipt and a thank you message which you can customize in your form editor.
- Configure thank you emails with:
- Custom subject line and content
- Variables for personalization
- Buttons linking to other forms/campaigns
- Image attachments

12) Advanced Settings
- Add a campaign target thermometer to share your progress of your sales
- Enable check payments for amounts over $1,000
- Set up notification emails for multiple team members
- Enable form translation (Spanish for US, French for Canada)

13) Share your Event
Once your form configuration has been finalized and you're ready for it to be publicized, you'll be able to share it with your community. To learn how to share your form, consult the instructions here: Sharing your Zeffy form.

Frequently Asked Questions:
Can I format the ticket tiers descriptions or custom questions on my forms?
We currently do not offer the option to format ticket descriptions and custom questions in our software. However, we encourage you to submit this suggestion to our product request platform. This enables other organizations to vote for the feature and keeps you informed if our product team starts its development and release.
Can I set a fixed date for my sales to open automatically?
We currently do not offer the option for the sales to open automatically on our forms at this time. Although this feature is not available at this time, we encourage you to submit this suggestion to our product request platform. This enables other organizations to vote for the feature and keeps you informed if our product team starts its development and release.
As an alternative, you have the option to manually close your sales before the event and reopen them when you're ready to begin ticket sales. To do this, go to your dashboard, navigate to "Forms," click on the three dots located on the right side of your screen, select "Close sales," and follow the same steps to reopen them when needed.
Is it possible to allow donors to upload files while registering for an event?
We currently do not offer the option for donors to upload files when registering for an event. While this feature is not yet available, we continue to prioritize enhancing your experience, and our development team is consistently working to improve the platform. New features are released weekly to help address your needs. Upvote this request here to be informed if our product team starts its development and release.
Alternatively, you can include a file in the automated 'Thank You' email sent to your donors. This will enable them to properly complete the form and return it to you. Here is documentation to help :).