Configurer un formulaire d'événement
Organisez facilement un événement virtuel ou en personne sur Zeffy!
Vous organisez un gala ou un dîner? Un concert ou une dégustation de glaces ? Quel que soit l'événement que vous planifiez, Zeffy peut vous aider à gérer vos ventes de billets. Pour mettre en place un événement sur Zeffy
Créez votre événement:
- Connectez-vous à votre tableau de bord Zeffy sur un ordinateur.
- Cliquez sur "Collecte de fonds" dans la barre de menu à gauche puis sur "campagnes"
- La, cliquez sur "+ nouveau formulaire" en haut à droite et sélectionnez l'option événement.
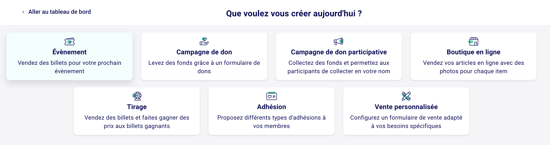
1) Décrivez votre événement et fixez une date et une heure.
- Sur cette même page, ajoutez le nom de votre événement, choisissez votre langue et ajoutez une description.
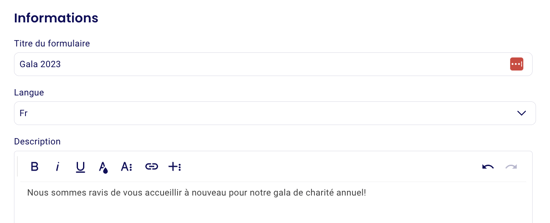
- Au bas de la page, définissez le lieu, la date et l'heure de votre événement !
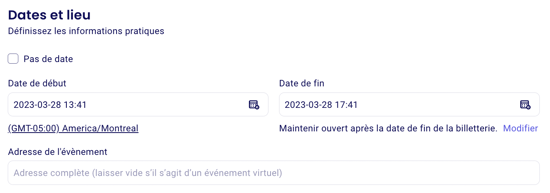
- Vous pourrez définir jusqu'à quelle date vous souhaitez que la billetterie reste ouverte. Cette date peut être antérieure à votre événement.
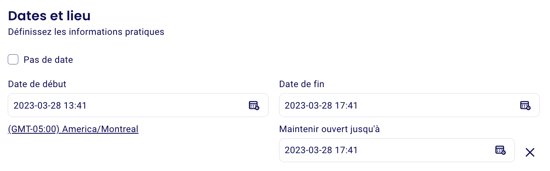
- Cliquez sur "Suivant" en haut à droite une fois que vous êtes satisfait.
Pour apprendre comment utiliser la fonctionnalité multidate sur les formulaires d'événements, cliquez ici.
2) Ajoutez vos billets
- Sur la deuxième page, vous pourrez ajouter vos billets.
- Nommez votre billet, puis ajoutez un prix et une description.
- Ajoutez autant de types de billets que vous le souhaitez en cliquant sur "+ Ajouter un billet" en bas à droite.
- Définissez un nombre total de billets si vous avez une capacité totale pour votre événement.
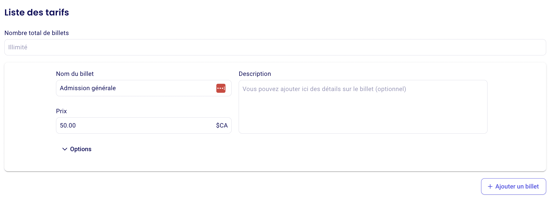
- ⚠️ Plus d'options:
- Si vous cliquez sur les "Options" en dessous de chaque élément pour plus d'options.
- Fixez une disponibilité totale: si vous avez des quantités limitées de ce type de billet, vous pouvez fixer une limite supérieure.
- Générez des reçus d'impôts: si une partie du prix du billet est éligible pour un reçu fiscal, vous pouvez cocher l'option pour générer un reçu fiscal et définir le montant souhaité.
- Créez une offre groupée de billets: cette option permet de générer plusieurs billets en un seul achat. Cette option est pratique pour la vente des tables par exemple. Lors d'un achat de billet de groupe, l'acheteur recevra un PDF avec tous les billets inclus dans la commande.
- Billets Prévente: si vous souhaitez vendre certains de vos billets en prévente, vous pouvez fixer une date à laquelle ce tarif ne sera plus disponible à la vente.
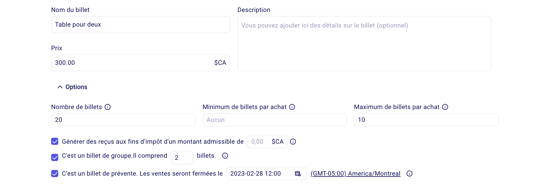
- 🤲 Activez les dons:
- Sous vos billets, vous pouvez activer l'option permettant aux donateurs d'ajouter un don à votre organisme et de générer un reçu pour le don supplémentaire.

- ❓ Posez à vos acheteurs des questions personnalisées:
- Dans la section des questions personnalisées, vous avez la possibilité de poser deux types de questions.
- Les questions par achat seront posées une fois par achat.
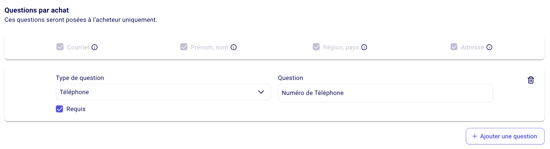
-
- Les questions par article seront posées pour chaque billet acheté.
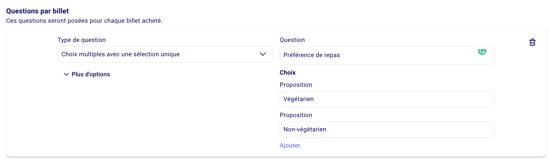
💡 Limites des questions pour les questions choix multiples
Pour les questions de type choix multiples, vous pouvez fixer une limite au nombre de fois que chaque option de réponse peut être sélectionnée. Vous pouvez utiliser cette fonction pour indiquer le nombre d'options de repas, de tailles de vêtements ou de places disponibles dans les activités, par exemple!
Pour ce faire, choisissez choix multiples. Cliquez ensuite sur "une limite de choix maximum" sous la question.
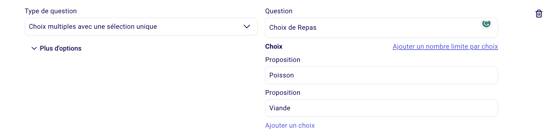
Vous pouvez ensuite indiquer la limite correspondant à chaque réponse à choix multiple dans le champ de droite. Sur le formulaire, vos acheteurs pourront voir combien de chaque sélection sont encore disponibles.
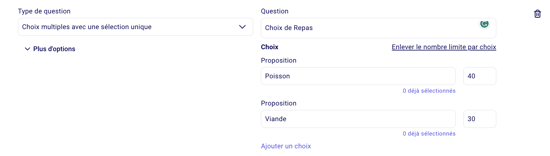
💡 Questions uniquement pour des billets spécifiques
En cliquant sur "Plus d'options" sous les questions par article, vous pouvez également spécifier les tarifs des billets pour lesquels vous souhaitez que cette question soit posée.
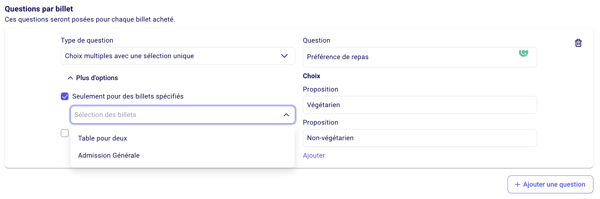
- Cliquez sur "Suivant" en haut à droite de cette page lorsque vous avez fini d'ajouter vos articles et vos questions.
3) Personnalisez l'apparence de votre billetterie
- Dans la troisième étape de votre billetterie, vous pouvez changer la couleur de votre formulaire, vous pouvez ajouter votre logo (rapport 1:1 recommandé), et ajouter une bannière (rapport 16:9 recommandé).
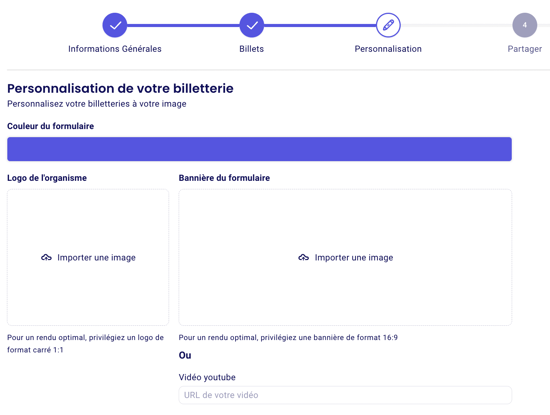
- Plus bas, modifiez l'e-mail de remerciement qui est envoyé chaque fois que quelqu'un achète un billet sur votre formulaire.
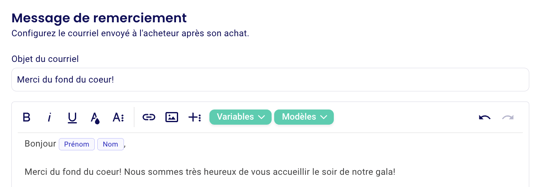
- Tout en bas de la page, vous pouvez vérifier si vous souhaitez ou non générer des billets électroniques pour votre événement. Chaque billet électronique sera doté d'un code QR unique qui vous permettra de gérer facilement les entrées à votre événement (en savoir plus).
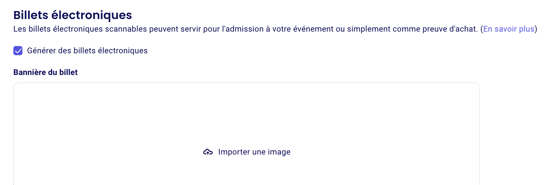
Cliquez sur "Créer" en haut à droite de cette page une fois que vous avez fini de personnaliser votre formulaire. Cela finalisera la création de votre formulaire et l'enregistrera dans votre tableau de bord afin que vous puissiez y revenir et le modifier. Si vous ne cliquez pas sur "Créer", vos modifications et votre création seront perdues.
4) Paramètres avancés dans votre événement
- Dans vos paramètres avancés:
- Définissez un rappel automatique aux participants. Vous pouvez décider combien de jours avant cet événement le rappel doit être envoyé, et vous pouvez modifier le contenu de l'e-mail en cliquant sur "modifier". ⚠️ Votre événement doit avoir une date pour que cette option fonctionne.
- Ajoutez un objectif de vente. Cela ajoutera à votre loterie un thermomètre indiquant le montant que vous avez déjà collecté en ventes de loterie.
- Permettez le paiement par chèque pour les paiements supérieurs à 500$.
- Ajoutez des codes de réduction à votre loterie. Pour plus d'informations sur les codes de réduction, veuillez consulter notre documentation ici.
- Ajoutez votre adresse électronique dans le champ de notification afin d'être informé chaque fois que quelqu'un effectue un achat sur votre formulaire.

5) Partagez votre formulaire
Une fois que la configuration de votre formulaire a été finalisée et que vous êtes prêt à le rendre public, vous pourrez le partager avec votre communauté. Pour savoir comment partager votre formulaire, consultez les instructions ici: Partager votre formulaire Zeffy.
Puis-je formater les descriptions des niveaux de billets ou les questions personnalisées sur mes formulaires ?
Puis-je définir une date fixe pour que mes ventes s'ouvrent automatiquement ?
Nous n'offrons actuellement pas la possibilité pour les ventes de s'ouvrir automatiquement à une date fixe sur nos formulaires pour le moment. Bien que cette fonctionnalité ne soit pas disponible pour le moment, nous vous encourageons à soumettre cette suggestion à notre plateforme de demande de produit. Cela permet à d'autres organisations de voter pour la fonctionnalité et vous tient informé si notre équipe produit commence son développement et sa mise en service.
Comme alternative, vous avez la possibilité de fermer manuellement vos ventes avant l'événement et de les rouvrir lorsque vous êtes prêt à commencer les ventes de billets. Pour ce faire, allez sur votre tableau de bord, naviguez jusqu'à 'Formulaires', cliquez sur les trois points situés à droite de votre écran, sélectionnez 'Fermer les ventes', et suivez les mêmes étapes pour les rouvrir lorsque vous êtes prêts à vendre vos billets.
Est-il possible de permettre aux donateurs de téléverser des fichiers lors de leur inscription à un événement ?
Nous n'offrons pas actuellement la possibilité aux donateurs de téléverser des fichiers lors de leur inscription à un événement. Bien que cette fonctionnalité ne soit pas encore disponible, nous continuons à prioriser l'amélioration de votre expérience, et notre équipe de développement travaille constamment à améliorer la plateforme. De nouvelles fonctionnalités sont déployées chaque semaine pour répondre à vos besoins. Votez pour cette demande ici pour être informé si notre équipe produit commence son développement et sa mise en place.
Alternativement, vous pouvez inclure un fichier dans le courriel automatique de remerciement envoyé à vos donateurs. Cela leur permettra de remplir correctement le formulaire et de vous le retourner. Voici la documentation pour vous aider :).