Partager votre formulaire Zeffy avec vos donateurs et votre communauté
Partagez votre formulaire avec un lien URL, intégrez-le sur votre site web, par le biais d'un code QR, d'un formulaire pop-up et bien plus encore !
Une fois que vous avez créé votre formulaire, l'étape suivante consiste à le partager avec vos donateurs.
Vous pouvez partager votre campagne Zeffy de plusieurs façons. Continuez ci-dessous pour découvrir les différentes options et leur fonctionnement ou cliquez sur l'un des liens ci-dessous pour accéder directement à une section spécifique de cet article.
Obtenez le lien pour partager votre formulaire sur les médias sociaux, par e-mail, etc.
Trouvez le code QR de votre formulaire
Intégrez votre formulaire sur votre site web
Ajoutez un pop-up de votre formulaire sur votre site web
Intégrer le thermomètre de votre campagne sur votre site web
➡️ Lien de partage direct
Avec tous les campagne Zeffy, vous pouvez partager un lien directement avec vos donateurs ou votre communauté. C'est très pratique si vous souhaitez partager un lien sur une page de média social ou envoyer un lien de don par e-mail. Pour trouver le lien de partage :
- Accédez à votre tableau de bord Zeffy en vous connectant à votre compte.
- Allez dans « Collecte de fonds » puis « Campagnes », passez votre souris sur le formulaire que vous souhaitez partager et cliquez sur "Modifier".
- En haut de la page, cliquez sur le bouton "partager mon formulaire".

- Une fenêtre s'ouvrira pour vous présenter les différentes options de partage auxquelles vous avez accès.
- Cliquez sur copier pour copier l'URL et la coller à l'endroit où vous souhaitez partager votre formulaire (Facebook, courriel, LinkedIn, message texte, etc.).
- Vous pouvez également cliquer sur l'une des icônes sociales situées sous le lien si vous souhaitez partager le formulaire via l'un des canaux répertoriés.

Créer un bouton "don" sur votre site web
En utilisant le lien de partage principal décrit plus haut dans cet article, vous pourrez ajouter un bouton "don" à votre site web.
Vous aurez besoin d'un accès au backend de votre site web. Cliquez ici pour regarder notre tutoriel sur l'ajout d'un bouton à votre site web.
Créez un bouton de don en suivant les instructions de l'hébergeur de votre site web. Insérez ensuite l'URL du lien de partage pour le bouton "Donate" sur votre page web. Ajoutez le lien à votre bouton personnalisé - lorsque les utilisateurs cliquent sur le bouton, ils sont redirigés vers la page de don.
➡️ Code QR
Le code QR vous permet de partager votre campagne sur vos communications physiques (lettres, publipostage, événements en personne). Vos donateurs peuvent ainsi utiliser l'appareil photo de leur appareil mobile pour accéder rapidement à vos formulaires et soutenir votre mission.
- Accédez à votre tableau de bord Zeffy en vous connectant à votre compte.
- Allez dans « Collecte de fonds » puis « Campagnes » passez votre souris sur le formulaire que vous souhaitez partager et cliquez sur "Modifier".
- En haut de la page, cliquez sur le bouton "partager mon formulaire".

- Une fenêtre s'ouvrira pour vous présenter les différentes options de partage auxquelles vous avez accès.
- Cliquez sur "Code QR" pour accéder à l'option QR code.

- Cliquez sur "copier l'image" pour copier votre code QR dans votre presse-papiers. Vous pourrez le coller dans les supports de communication de votre choix.
- Cliquez sur "télécharger l'image" pour télécharger une version png de votre code QR sur votre appareil.
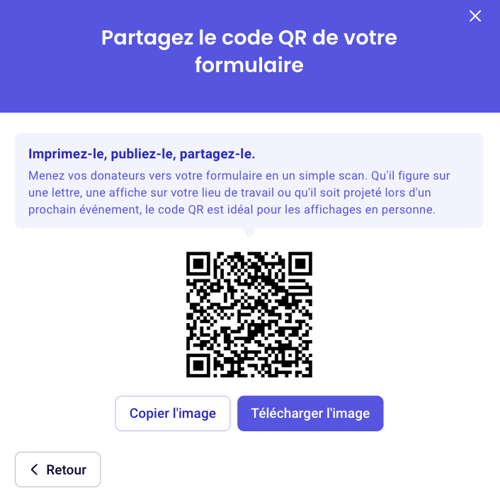
➡️ Intégrez votre formulaire
- Accédez à votre tableau de bord Zeffy en vous connectant à votre compte.
- Allez dans « Collecte de fonds » puis « Campagnes », passez votre souris sur le formulaire que vous souhaitez partager et cliquez sur "Modifier".
- En haut de la page, cliquez sur le bouton "partager mon formulaire".

- Une fenêtre s'ouvrira pour vous présenter les différentes options de partage auxquelles vous avez accès.
- Cliquez sur " intégrer sur votre site web " pour accéder au code HTML personnalisé de votre formulaire.

- Vous serez invité à choisir la manière dont vous souhaitez intégrer votre formulaire.
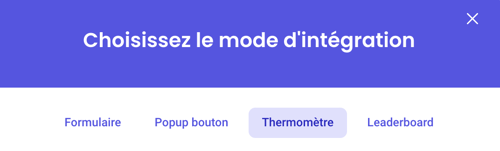
Veuillez noter que les options "thermomètre" et "leaderboard" ne sont disponibles que pour les campagnes pair-à-pair.
Option 1: Intégrez votre formulaire
Pour intégrer votre formulaire, vous devez copier le code HTML de Zeffy et le coller dans un élément iframe de votre site web. Cliquez ici pour visionner notre tutoriel.

Cliquez sur "copier" à côté de votre code HTML et collez le code HTML dans une case prévue à cet effet sur votre site web. 💡 Voici quelques tutoriels vidéo supplémentaires pour vous aider (disponible seulement en anglais).
- Wix : Intégrer un code personnalisé à votre site
- WordPress : Ajouter du code aux en-têtes
- Squarespace : Utilisation de l'injection de code
- Duda : Comment ajouter du code dans l'en-tête
- GoDaddy : Ajouter du code HTML ou du code personnalisé à mon site
- Strikingly : Ajouter du code personnalisé
- Webflow : Comment ajouter un code personnalisé pour l'en-tête et le corps du site
- Webnode : Comment ajouter du code HTML dans l'en-tête du site
❗Veuillez noter que les versions intégrées de nos formulaires n'afficheront pas la description, les images, le logo ou le nom de l'organisation à but non lucratif. C'est ainsi que nos formulaires intégrés sont actuellement configurés - ils n'afficheront que les informations relatives au don et au paiement, et non l'image et la description.
Si vous souhaitez obtenir davantage d'informations sur votre formulaire intégré, nous vous recommandons de l'ajouter à votre site web (au-dessus de votre formulaire intégré, par exemple).
Pour les utilisateurs de Wix : Wix ne prend plus en charge les intégrations sous forme de pop-up, ce qui signifie qu'il n'est plus possible d'intégrer un formulaire Zeffy sous forme de pop-up sur les sites construits sur Wix. L'intégration régulière (embed/iframe) fonctionne toujours.
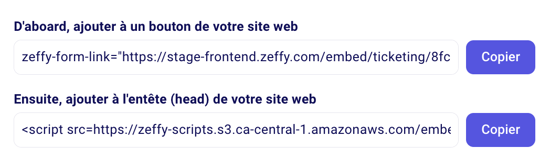
- Copiez et collez le code du bouton (premier code fourni) sur un bouton HTML personnalisé que vous avez ajouté à votre site web. Voir l'exemple de bouton ci-dessous. Le code doit être saisi à la place de VOTREZEFFYCODE.
- Copiez et collez le code de l'en-tête (deuxième code fourni) dans les scripts de votre site web. Header.
Exemple de bouton en html personnalisé (avec des options pour personnaliser la couleur et le texte)
<style>
button.zeffy-btn {
background-color: #CODEHEXDEVOTRECHOIX;
border: none;
border-radius: 5px;
box-sizing: border-box;
color: white;
cursor: pointer;
left: calc(50% - 75px);
margin: 10px;
min-height: 50px;
min-width: 150px;
padding: 5px 10px;
text-transform: uppercase;
top: calc(50% - 25px);
display: flex;
justify-content: center;
align-items: center;
}
</style>
<button class="zeffy-btn" VOTRECODEZEFFY>
Donate
</button>
L'intégration de votre thermomètre vous permettra d'intégrer uniquement la section "thermomètre" de votre formulaire sur votre site web. C'est un excellent moyen de partager les progrès de votre campagne sans avoir à intégrer l'ensemble du formulaire.

Vous devrez copier le code HTML pour l'intégration du thermomètre sur Zeffy et le coller dans un élément iframe sur votre site web.

💡 Voici comment ajouter un élément iframe à votre site web pour y coller le code HTML (disponible seulement en anglais)
- Wix : Intégrer un code personnalisé à votre site
- WordPress : Ajouter du code aux en-têtes
- Squarespace : Utilisation de l'injection de code
- Duda : Comment ajouter du code dans l'en-tête
- GoDaddy : Ajouter du code HTML ou du code personnalisé à mon site
- Strikingly : Ajouter du code personnalisé
- Webflow : Comment ajouter un code personnalisé pour l'en-tête et le corps du site
- Webnode : Comment ajouter du code HTML dans l'en-tête du site
Option 4 (Peer-to-Peer Only) - Leaderboard
L'intégration de votre leaderboard vous permettra d'intégrer seulement vos équipes et vos participants sur votre site web. C'est un excellent moyen d'afficher une liste d'équipes et de participants sans avoir à intégrer l'ensemble du formulaire.

Vous devez copier le code HTML pour l'intégration du leaderboard sur Zeffy et le coller dans un élément iframe sur votre site web.

💡 Voici comment ajouter un élément iframe à votre site web pour y coller le code HTML (disponible seulement en anglais)
- Wix : Intégrer un code personnalisé à votre site
- WordPress : Ajouter du code aux en-têtes
- Squarespace : Utilisation de l'injection de code
- Duda : Comment ajouter du code dans l'en-tête
- GoDaddy : Ajouter du code HTML ou du code personnalisé à mon site
- Strikingly : Ajouter du code personnalisé
- Webflow : Comment ajouter un code personnalisé pour l'en-tête et le corps du site
- Webnode : Comment ajouter du code HTML dans l'en-tête du site