Create a volunteering opportunity and receive volunteer registrations
Here's how to use an event form as a volunteering form that allows you to publish volunteering opportunities, receive and manage volunteer registrations.
Create your volunteering form
👀 Curious to see?
- In your Zeffy dashboard, access the "My Forms" tab and click the "New form" button in the top right corner.
- As a form type, select "Event". Whether your volunteering opportunity is a short term or long term involvement, "Event" is the best form type for volunteering purposes.
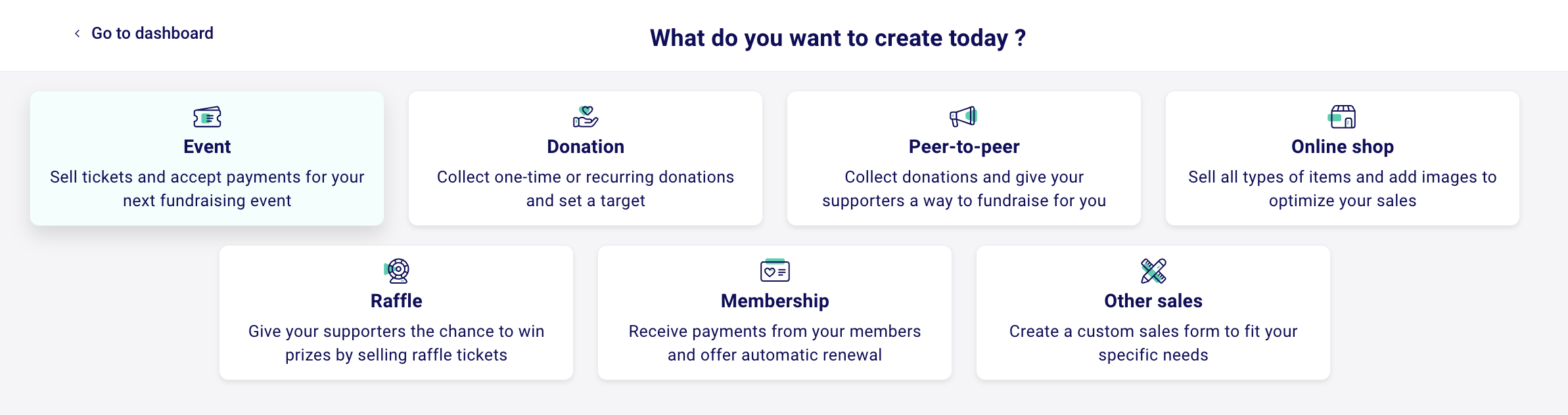
- You'll find a form creation steps timeline at the top of the page. Let's start with the "General Information" step. Enter your form's title. Ex. : "Volunteer Registration - Family Day 2023" or, "Volunteer Registration - General interest", and select your form's main language (you'll be able to translate it later)!
- Enter a description for your form. Make sure you include general details about the event, or the volunteering schedule, what to expect, etc. This section is for general information, you'll be able to add task-specific details later.
- If your volunteering opportunity is short-term or related to a specific event, enter the event location, date and time, and enter many time slots if needed. If not, leave these fields empty.
- Under the "Tickets" section is where you can add volunteering tasks. Use the "Name of ticket" field to enter the name of the task. For example, if you're a pet rescue center, you could have "Dog walker" or "Administrative support" as a ticket names. If it's for an event, you could have "On-site security" or "Scanning tickets" as ticket names.
- For each task (ticket name), enter a description. Provide more details about what the volunteer can expect and what they'll do, or specify requirements for the task.
- Leave the "price" field at 0$.
- If you have limited availability for this task, click the "Options" button under the price field to add your capacity under the "Total number of tickets for this rate" field. For example, you may only need 4 volunteers to scan tickets at your event.
- To create multiple tasks, click the "+Add ticket" button towards the right.
- Now is the time to customize your form with custom questions. "Questions for the buyer" will only be asked once. "Questions per ticket" will be asked as much time as there are volunteers being registered together. Let's say someone is registering 4 volunteers together at the same time, they'll have to answer each question 4 times.
💡 Ideas of questions for a volunteering form are :
- Name, age and contact information
- Availability (days and times) - Use an MCQ with multiple answers question type
- Volunteer preferences, experience and skills - Use an MCQ with multiple answers to have the volunteer check the boxes that work for them
- Add a "Volunteer agreement" mandatory checkbox to have the volunteer confirm that they'll comply with your rules and policies, take responsibility for their own safety during the activity, etc.
- Move to the "Customization" step to add your organization's logo, form colour and banner image. Use Canva's free banner creation tool to create an inviting banner such as this one!
- Customize the "Thank you" email sent to your volunteers after they register. Make sure you include information about next steps, who to contact if they need help, etc.
- Your form is ready to be shared! Use the links provided in the "Share my form" section to share your form's URL on social media, by email, etc. You can also embed your form on a website. Move on to the advanced settings to set up an event reminder email and translate your form, if need be.

Managing your volunteer registrations
Using an event form to receive volunteer registrations will allow you to manage your volunteers the same way you would ticket sales. You can :
- Manually add volunteers
- Cancel a registration
- Export your volunteers list
- Bulk email your volunteers
- Tag your registrants as Volunteers