Comment créer une opportunité de bénévolat et recevoir des inscriptions de bénévoles?
Suivez ce guide pour créer une opportunité de bénévolat à l'aide d'un formulaire d'événement, vous permettant de publier vos opportunités de bénévolat, de recevoir et de gérer les inscriptions de bénévoles.
Créez votre formulaire de bénévolat
👀 Cliquez ici pour voir un exemple!
- Dans votre tableau de bord Zeffy, accédez à l'onglet "Mes formulaires" et cliquez sur le bouton "Nouveau formulaire" dans le coin supérieur droit.
- Sélectionnez "Événement" comme type de formulaire. Que votre opportunité de volontariat soit à court ou à long terme, "Événement" est le meilleur type de formulaire pour le bénévolat.
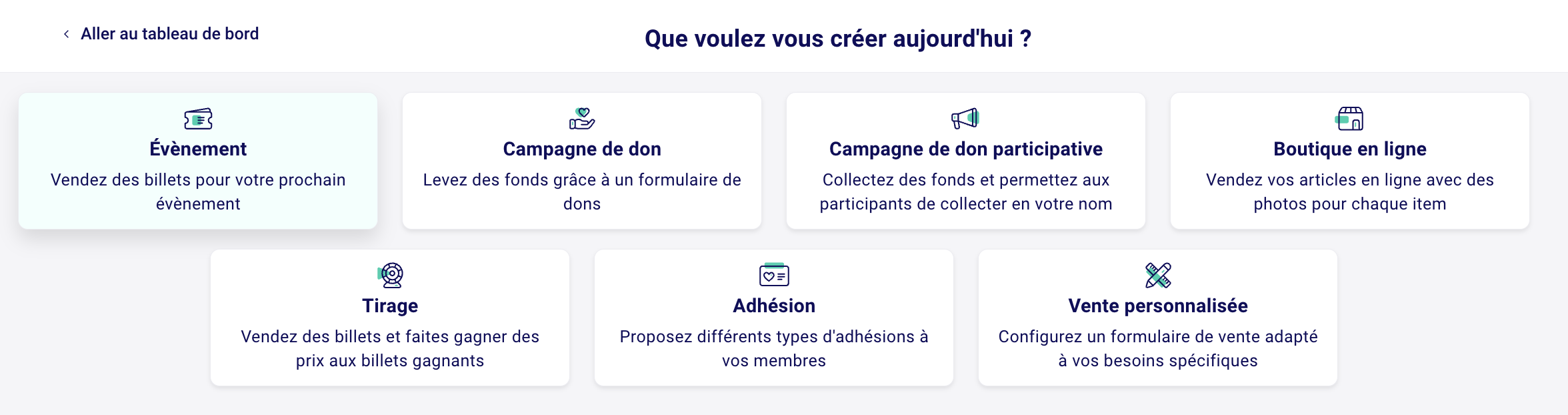
- Vous trouverez une chronologie des étapes de création du formulaire en haut de la page. Commençons par l'étape "Informations générales". Saisissez le titre de votre formulaire. Ex : "Inscription des bénévoles - Journée de la famille 2023" ou "Inscription des bénévoles - Intérêt général", et sélectionnez la langue principale de votre formulaire (vous pourrez le traduire plus tard)!
- Entrez une description pour votre formulaire. Veillez à inclure des informations générales sur l'événement, le programme de bénévolat, ce à quoi les bénévoles peuvent s'attendre, etc. Cette section est réservée aux informations générales, vous pourrez ajouter des détails quant aux tâches spécifiques plus loin.
- Si votre opportunité de volontariat est de courte durée ou liée à un événement spécifique, indiquez le lieu, la date et l'heure de l'événement, et indiquez plusieurs plages horaires si nécessaire. Pour les opportunités à long terme, laissez ces champs vides.
- La section "Billets" vous permet d'ajouter des tâches spécifiques de volontariat. Utilisez le champ "Nom du billet" pour saisir le nom de la tâche. Par exemple, si vous êtes un centre de soins pour animaux rescapés, vous pouvez indiquer "Promeneur de chiens" ou "Soutien administratif" comme nom de billet. S'il s'agit d'un événement, vous pouvez nommer la tâche "Sécurité sur le site" ou "Accueil des visiteurs et scan des billets".
- Pour chaque tâche (nom de billet), entrez une description. Fournissez plus de détails sur ce à quoi le bénévole peut s'attendre et ce qu'il fera concrètement, ou précisez les exigences de la tâche.
- Laissez le champ "prix" à 0$.
- Si vous avez un nombre spécifique de places disponibles pour chaque tâche, cliquez sur le bouton "Options" sous le champ du prix pour ajouter le nombre de places disponibles dans le champ "Nombre total de billets pour ce tarif". Par exemple, il se peut que vous n'ayez besoin que de 4 bénévoles pour scanner les billets lors de votre événement, vous devez donc indiquer "4" comme nombre de billets disponibles.
- Pour créer plusieurs tâches, cliquez sur le bouton "+Ajouter un billet" à droite.
- C'est le moment de personnaliser votre formulaire avec des questions. Les "Questions pour l'acheteur" ne seront posées qu'une seule fois. Les "Questions par billet" seront posées autant de fois qu'il y a de volontaires inscrits en même temps. Supposons que quelqu'un inscrive 4 volontaires en même temps, il devra répondre à chaque question 4 fois.
💡 Voici quelques exemples de questions à poser dans un formulaire de bénévolat :
- Nom, âge et coordonnées du bénévole
- Disponibilités (jours de la semaine et plages horaire) - Utilisez la question à choix multiples avec réponses multiples!
- Préférences de bénévolat, expérience et compétences - Utilisez la question à choix multiples pour que le bénévole coche toutes les options qui s'appliquent
- Ajoutez une case à cocher de type "Engagement du bénévole", pour que le bénévole confirme qu'il se conformera à vos règles et politiques, qu'il sera responsable de sa propre sécurité pendant l'activité, etc.
- Passez à l'étape "Personnalisation" pour ajouter le logo de votre organisation, la couleur du formulaire et l'image en bannière. Utilisez l'outil gratuit de création de bannières de Canva pour créer une bannière invitante comme celle-ci!
- Personnalisez le courriel de remerciement envoyé à vos bénévoles après leur inscription. Veillez à inclure des informations sur les prochaines étapes, les personnes à contacter en cas de besoin, etc.
- Au bas de la page, décochez l'émission automatique de billets électroniques.
- Votre formulaire est prêt à être partagé! Utilisez les liens fournis dans la section "Partager mon formulaire" pour partager l'URL de votre formulaire sur les médias sociaux, par courriel, etc. Vous pouvez également intégrer votre formulaire sur un site web. Passez aux paramètres avancés pour configurer un courriel de rappel de l'événement et traduire votre formulaire, si nécessaire.
Gestion des inscriptions
En utilisant un formulaire de billetterie pour recevoir les inscriptions des bénévoles, vous avez accès aux mêmes fonctionnalités que pour des inscriptions à des événements. Vous pouvez :