L'envoi de courriels dans Zeffy
Vous pouvez envoyer des courriels en masse ou contacter vos sympathisants individuellement directement depuis votre tableau de bord Zeffy.
Aller à une section de cet article :
Envoyer un courriel à tous vos sympathisants en même temps
Envoyer un courriel à un segment de vos contacts
Envoyer un courriel à un contact individuel
Envoyer un courriel aux participants à un événement
Outils d'envoi d'e-mails
Autres conseils pour l'envoi d'e-mails : Tests, brouillons, suivi.
➡️ Envoyez un courriel à tous vos sympathisants en même temps
- Connectez-vous à Zeffy et accédez à la section « Infolettre » puis « Contacts »
- Cochez la case en haut à droite pour sélectionner tous les contacts, et cliquez sur sur le bouton "Envoyer courriel" dans le coin supérieur droit.

- Un écran s'ouvrira à droite pour vous permettre de rédiger votre message. Pour en savoir plus sur les différents outils d'envoi d'e-mails à votre disposition, cliquez ici.
- Envoyez un courriel de test ou cliquez sur Envoyer pour le partager avec vos contacts.
- Consultez les indicateurs disponibles dans la section Email pour suivre les ouvertures, les clics et bien plus encore. Pour en savoir plus sur ces indicateurs, cliquez ici.
Lorsque des courriels sont envoyés à plusieurs contacts, ils sont envoyés en utilisant l'option "cci" afin de garantir la confidentialité de tous les destinataires. Cela signifie que chaque destinataire ne verra pas les adresses électroniques des autres personnes incluses dans l'e-mail.
➡️ Envoyer un courriel à un segment de vos contacts
- Connectez-vous à Zeffy et accédez à la section « Infolettre » puis « Contacts ».
- Utilisez les filtres en haut de la page pour sélectionner une section de vos contacts à envoyer par courriel. Voici quelques exemples de filtres : Nom d'un formulaire rempli, étiquettes, type de contact et date de transaction. Cliquez sur l'option "+ Filtre" pour découvrir d'autres options de filtrage.
💡Consultez cet article pour en savoir plus sur le filtrage et la segmentation des contacts.
- Une fois les filtres sélectionnés appliqués, cliquez sur la case à cocher de sélection en haut.
- Cliquez sur le bouton "Nouveau message" qui devient disponible après la sélection. Seuls les contacts sélectionnés seront inclus dans l'e-mail.

- Un écran s'ouvre à droite pour vous permettre de rédiger votre message. Pour en savoir plus sur les différents outils d'envoi d'e-mails à votre disposition, cliquez ici.
- Envoyez un e-mail de test ou cliquez sur "Envoyer" pour le partager avec vos contacts.
- Consultez les indicateurs disponibles dans la section Email pour suivre les ouvertures, les clics et bien plus encore. Pour en savoir plus sur ces indicateurs, cliquez ici
➡️ Envoyer un courriel à un contact individuel
- Connectez-vous à Zeffy et accédez à la section « Infolettre » puis « Contacts »
- Recherchez votre contact dans la liste et cliquez sur son nom pour accéder à sa page de contact.
- Cliquez sur le bouton "Nouveau message" dans le coin supérieur droit.

- Un écran s'ouvre à droite pour vous permettre de rédiger votre message. Pour en savoir plus sur les différents outils d'envoi d'e-mails à votre disposition, cliquez ici.
- Envoyez un courriel de test ou cliquez sur "Envoyer" pour le partager avec le contact.
- Consultez la section "Statut" de la page de contact pour savoir si l'e-mail a été délivré, ouvert ou cliqué par le contact.
➡️ Envoi d'un courriel aux participants à l'événement
Suivez les étapes suivantes pour communiquer des informations aux participants à votre événement avant, pendant ou après celui-ci
- Cliquez sur « Collecte de fonds » puis « Campagnes » dans la barre de menu à gauche.
- Cliquez sur le nom du formulaire de votre événement pour accéder à la page de gestion de votre événement.
- Passez à la vue "Liste des invités "
- Vous pouvez envoyer un message à tous vos participants ou utiliser les filtres "Dernier statut" ou "Type de billet" pour envoyer un message à une partie de vos participants.
Pour envoyer un message à tous, cliquez sur la case à cocher de sélection en haut de la liste des invités. - Pour envoyer un message à une partie de vos participants, sélectionnez votre filtre et appliquez-le. Utilisez ensuite la case de sélection située en haut de la liste des invités filtrés.
Cliquez sur le bouton "Nouveau message" qui devient disponible après la sélection. - Un écran s'ouvre à droite pour vous permettre de rédiger votre message. Pour en savoir plus sur les différents outils d'envoi d'e-mails à votre disposition, cliquez ici.
- Envoyez un e-mail de test ou cliquez sur "Envoyer" pour le partager avec vos contacts.
- Consultez les indicateurs disponibles dans la section Email pour suivre l'ouverture de l'email, les clics et plus encore. Pour en savoir plus sur ces indicateurs, cliquez ici.
Outils pour les envois de courriels
Variables
Les variables vous permettent de personnaliser les courriels que vous envoyez. Vous trouverez ci-dessous les variables que vous pouvez utiliser :

- Prénom : Le prénom du contact sera renseigné à partir des données enregistrées à son sujet dans Zeffy.
- Nom de famille : le nom de famille du contact sera complété à l'aide des données enregistrées à son sujet dans Zeffy.
Boutons
Utilisez la fonctionnalité « Bouton » pour inclure des liens de manière transparente dans votre courrier électronique ; vous pouvez ajouter des liens personnalisés et des liens vers vos formulaires Zeffy. Au lieu de coller le lien directement dans le texte, vous pouvez inviter les destinataires à cliquer sur un bouton pour accéder au lien.

Modèles
Les modèles vous permettent de composer un courriel et de l'enregistrer en tant que modèle pour l'intégrer rapidement dans vos futurs courriels. Si vous envoyez fréquemment des courriels spécifiques ou si vous suivez régulièrement les grandes lignes d'un infolettre, enregistrez-les en tant que modèles pour faciliter la rédaction de vos courriels ! Pour en savoir plus sur les modèles, cliquez ici.
Pièce-jointe / joindre un fichier
Vous pouvez ajouter une pièce-jointe à votre courriel pour partager des informations supplémentaires avec vos donateurs. La taille maximale des fichiers est de 20 Mo. Il est possible d'inclure une pièce-jointe par courriel

Outils de personnalisation du texte
Utilisez les outils de personnalisation du texte pour mettre le texte en gras, en italique et le souligner. Ajoutez des couleurs, modifiez la police et la taille du texte. Ajoutez des retraits, des puces, des lignes numérotées, ajustez vos marges et bien plus encore.
⚠️ Notez que si vous copiez du texte à partir d'un outil d'écriture externe, vos personnalisations ne seront pas copiées. Le texte doit être personnalisé dans Zeffy.
Images
Personnalisez encore plus vos communications en y incluant des images et du contenu visuel.
💡Conseil de pro : Créez une bannière pour tous vos courriels qui inclut votre logo et le nom de votre organisme et ajoutez-la à un courriel de Zeffy. Enregistrez-la en tant que modèle pour l'inclure facilement dans toutes vos communications !
Conseils supplémentaires pour l'envoi d'e-mails : Tests, brouillons et suivi
➡️ Testez votre courriel :
Pour vous assurer que tout est correct dans votre e-mail, cliquez sur le bouton "Test" tout en bas de la page. Cela enverra un e-mail de test à l'e-mail de votre compte !
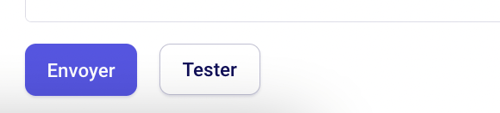
➡️ Enregistrez un brouillon de votre e-mail :
Pour enregistrer un brouillon de votre courriel, il suffit de fermer la fenêtre d'édition du courriel. Votre message sera automatiquement enregistré dans vos brouillons. Pour afficher vos brouillons d'e-mails, allez dans « Infolettre » puis « Courriels » dans la barre de menu à gauche. dans votre tableau de bord et cliquez sur "brouillon" en haut.

➡️ Suivez votre courriel:
Vous pouvez facilement suivre les performances de vos e-mails à partir de votre tableau de bord. Pour ce faire, allez dans "« Infolettre » puis « Courriels » dans votre tableau de bord et cliquez sur "envoyé" en haut. Cliquez sur l'e-mail dont vous souhaitez voir les performances, et une fenêtre s'ouvrira vers la droite de votre écran.
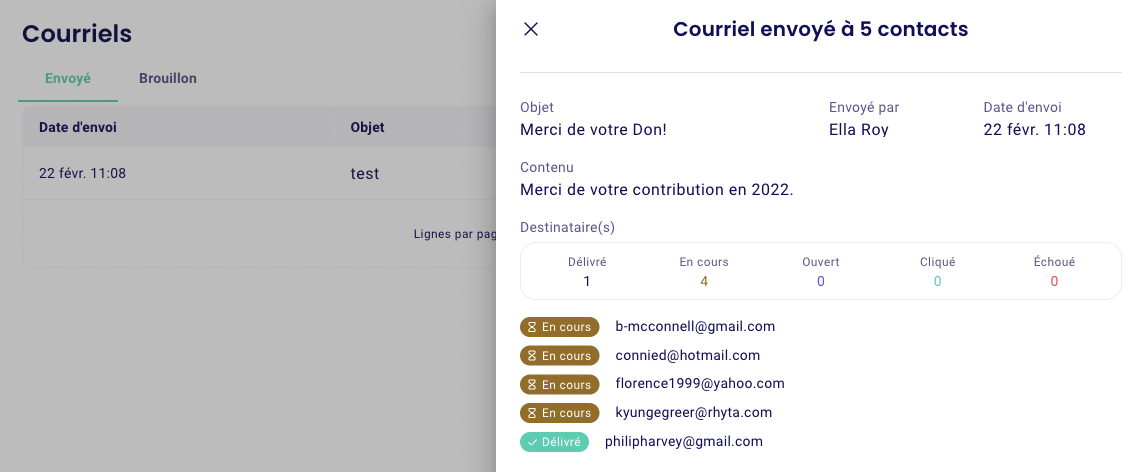
Comprendre les statuts des courriels
- Délivré : L'e-mail a été envoyé avec succès dans la boîte de réception du destinataire, mais celui-ci n'a pas encore ouvert ou cliqué sur un lien contenu dans l'e-mail.
- En attente : L'envoi de cet e-mail a été initié et sera délivré si l'e-mail est valide et s'il n'y a pas de problème avec la boîte de réception du destinataire.
- Ouvert : L'e-mail a été ouvert par le destinataire.
- Cliqué : Le destinataire a cliqué sur un lien contenu dans l'e-mail.
- Échoué : L'e-mail n'a pas pu être délivré à l'adresse e-mail indiquée.