How to email your contacts in Zeffy
You can send emails in bulk or contact your supporters individually straight from your Zeffy dashboard.
Jump to a section of this article:
Send an email to all your supporters at once
Send an email to a segment of your contacts
Send an email to an individual contact
Send, draft, test and schedule emails
🌟 For a general tutorial on how to use Zeffy's email builder, please see our guide here!
General notes about sending emails in Zeffy
You can include up to 11, 000 contacts on an email at once.
Emails sent to more than one contact are sent using BCC to ensure the privacy of all recipients. This means that recipients will not see that others have been included in the email sent.
The sender email is contact@mailer.zeffy.com for all emails sent from Zeffy
The reply-to email is the email address depends on the type of email you're sending out. Please consult this page for more information: Understanding reply-to behaviour
You can customize the sender name when you begin composing your email, just above the recipients section.
➡️ Send an email to all your contacts at once
Follow these steps to send an email to all of your contacts
- Login to Zeffy and click on to "Newsletter" then the "Contacts" section.
- Check on the box at the top of your contact list to select all. Click the "Send email" button in the top right-hand corner.

- A screen will open to the right where you can compose your email. Learn more about the different emailing tools at your disposal here
- Send yourself a test email or click send to share it with your contacts
- Refer to the metrics available to you in the Email section to track your email's opens, clicks and more. To learn more about these metrics, click here.
➡️ Send an email to a segment of your contacts
Apply filters to your contact list to email a portion of your contacts
- Log in to Zeffy and go to "Newsletter" then "Contacts"
- Click "+ Filter" at the top of the contacts page
- Choose from multiple filter options:
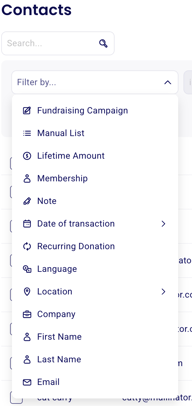
- ↗️ Refer to this article here to learn more about filtering and segmenting contacts.
- The filter you will automatically be applied, after you select 'apply'. You can add multiple filters at once if needed.
- Select all of the contacts who come up in the filtered selection using the checkbox at the top of the name column.
- Click the "Send email" button that becomes available upon selection. Only your selected contacts will be included in the email.

- A screen will open to the right where you can compose your email. Learn more about the different emailing tools at your disposal here
- Send yourself a test email or click "Send" to share it with your contacts
- Refer to the metrics available to you in the Email section to track the email's opens, clicks and more. To learn more about these metrics, click here
Schedule and send emails to your campaign supporters
For all campaigns (forms) launched in Zeffy, you have access to a "Communications" tab in the campaign manager.
To access the campaign manager,
- Login to Zeffy and go to "Fundraising" then "Campaigns"
- Click "Manage campaign/event/etc."
- Navigate to the "Communications" section.
- Click here to learn more about the Communications section and how to schedule emails.
➡️ Send an email to an individual contact
Email a contact directly from their contact page
- Login to Zeffy and click on to "Newsletter" then the "Contacts" section.
- Search for your contact in the list and click on their name to open their contact page.
- Click the "New email" button in the top right-hand corner.

- A screen will open to the right where you can compose your email. Learn more about the different emailing tools at your disposal here
- Send yourself a test email or click "Send" to share it with the contact
- Consult the "Status" section of the contact page to see whether it was delivered, opened or clicked by the contact.

Emailing tools
To learn all about the tools available to you to create and customize the emails you send in Zeffy, check out this article here: Tools to create emails and newsletters in Zeffy

Send, draft and schedule emails
Send now
Click "Send now" to send your email to all recipients selected immediately
Save a draft of your email
Your emails auto-save, so you do not need to click on "Save" when setting up an email! You can find your drafts in the "Draft" section of your Emails tab
Schedule for later
Once you have selected your recipients list, you'll have the option to schedule your email to go out at a later time. Set the date and time you want the email to go out and click "Confirm." You can view your schedule
Send test email
Send yourself a test email to view the email in your inbox. You can also use the "Preview" button in the top right hand corner to view the email layout and adjust the content structure as needed.