Create a raffle with more than one prize/ basket
You can use one raffle form to draw a winner for several prizes
You can set up your raffle form to draw multiple winners for different prizes. You can add as many different ticket types to the form as you'd like. There are two options here:
- Create a different ticket type for a each prize so that people can enter the raffle for their preferred item.
- Create a form with general tickets (one time entry, bundles, etc.) and ask people to select which prize they'd like their name drawn for with a custom question.
To get a step by step processing of setting up a raffle on Zeffy, please view how to set up and customize a raffle.
To have buyers purchase a ticket for the bundle they'd like to enter the draw for, follow these steps:
1. Go to the fundraising > campaigns tab of your account
2. If your form has not been created yet, click "New form" and select "Raffle"
* If your form has already been created, click on "edit" to the right of your existing raffle
If you would like to add images of the items being drawn, use a "Custom sales" form. This form type will also generate e-tickets automatically and assign numbers for the draw, but it allows you to add an image next to the ticket name.
3. In the form editor, go to the "Tickets" section
4. There will be one ticket type listed already. Just below it, there is an "Add ticket" button. Click the button to create a new ticket type.
 5. Add as many ticket types as you'd like with descriptions of each prize to be drawn
5. Add as many ticket types as you'd like with descriptions of each prize to be drawn
To have buyers purchase their tickets and then indicate which prize they'd like their name drawn for, follow these steps:
1. Go to the fundraising > campaigns tab
2. If your form has not been created yet, click "New form" and select "Raffle"
* If your form has already been created, click on "edit" to the right of your existing raffle
If you would like to add images of the items being drawn, use a "Custom sales" form. This form type will also generate e-tickets automatically and assign numbers for the draw, but it allows you to add an image next to the ticket name.
3. In the form editor, go to the "Tickets" section
4. There will be one ticket type listed already. Just below it, there is an "Add ticket" button. Click the button to create the various ticket types you want to have listed. Some ideas include:
- Single entry
- Buy one, get one free (see how to see this up here)
- Ticket bundle (learn how to set this up here) * when a buyer purchases a bundle, they will receive multiple e-tickets, each with a unique number
5. Scroll down to add a custom question. Select "Each ticket holder - Separate answers for every guest" and select "Multiple choice with a single answer choice" and in the answer propositions, enter the different prizes to be drawn. For every ticket the buyer selects, they will indicate which prize they want to be drawn for.
If your ticket bundle includes 5 tickets, they will be asked this question 5 times.
How to determine the winner of each prize
Zeffy does not have a raffle winner drawing tool. You must use an external tool such as a random name or number generator to pick your winner. To know which names and ticket numbers to enter in the draw, you must export your sales report.
To get a full report of your sales that will include: Buyer names, ticket numbers and answers to custom questions, follow these steps:
1. Go to fundraising > payments
2. Filter by "form name," select your raffle form and apply the filter
3. Click "Export" in the top right hand corner of your screen. Make sure to select the export type "itemized payments" to obtain the answers to custom questions in your account

If you created a ticket type for each prize drawn
You can use quick filters on the downloaded spreadsheet to filter the "Detail" column. Unselect all the names of tickets associated to prizes you are not drawing for to view the buyers and ticket numbers associated to the ticket type associated to each prize. In the example below, we want to draw a winner for "Prize 1," so we unselect "Prize 2," "Prize 3" and "Prize 4" in the filter:


You can then pick your winner from the filtered list for that prize.
Filter for each prize in the same way until you have drawn a winner for each.
If you added a custom question per ticket
When you add a custom question per ticket, the answers will be found on the exported sales report. You can use quick filters on the downloaded spreadsheet to filter the column named with your custom question. Unselect all the answer choices associated to prizes you are not drawing for to view the buyers and ticket numbers associated to the prize selected in the drop down. In the example below, we want to draw a winner for "Prize 1," so we unselect "Prize 2," "Prize 3" and "Prize 4" in the filter:
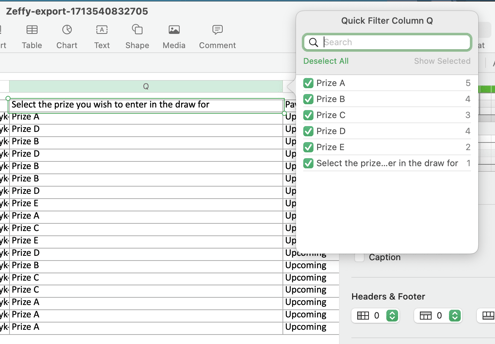
You can then pick your winner from the filtered list for that prize.
Filter for each prize in the same way until you have drawn a winner for each.