Set up a peer-to-peer campaign
Easily set up a Peer-to-peer (P2P) fundraising campaign in Zeffy!
What is a P2P campaign:
A peer-to-peer campaign is a fundraiser that an organization hosts, but allows participants to sign up to raise money on their behalf. It is a great option for organizations that want to leverage their donors’ networks to raise funds.
It is currently not possible to add a registration process to a peer-to-peer campaign
Create your P2P campaign:
- Log into your Zeffy dashboard on a computer.
- Click on "Fundraising", then "Campaigns" in the menu bar on the left. Click on "+ New form" and select the Peer-to-Peer option
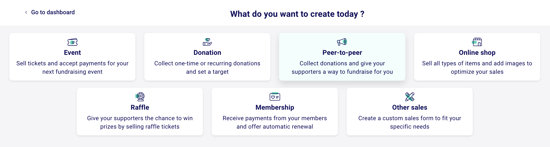
1) Add your general information
- Add a form title, select your language, add your overall campaign target and add a description for your donors about your non-profit.
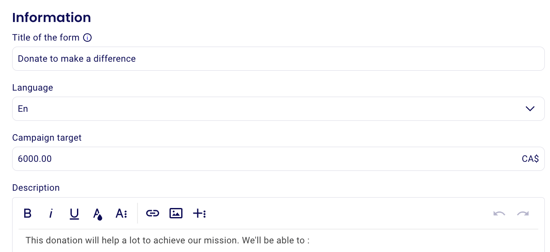
2) P2P Settings
- Below your form description, you will be able to customize your P2P event.
- Activate or deactivate team creation or individual participant pages. By default, your P2P campaign will have both enabled. If you only want your fundraisers to be able to create team pages or vice versa, deactivate these options accordingly.
- Customize the message to your fundraisers which will be sent to anyone who fundraises for your campaign.
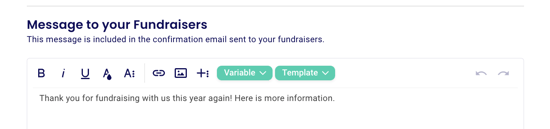
- Click on "Next" at the top right-hand corner of the page.
3) Customize your peer-to-peer campaign
- You are now in the "Create your form" section of the page.
- You can customize the pre-suggested donation amounts and add a description next to each amount. Please note: All our forms will also have an open field where donors can enter the amount of their choice!
- You can also turn on or off either one-time or monthly donations if you want your P2P form to only have one-time donations.
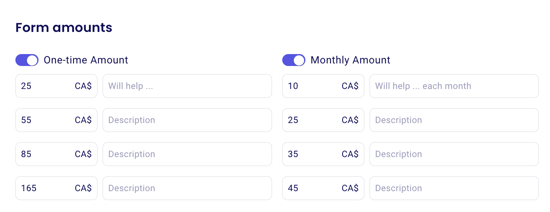
- Turn on automatic tax receipt generation if you want a tax receipt to automatically be generated when a donor makes a donation. ➡️ Don't see this option? Your account might not be set up correctly (learn more here)

- Add your logo, an image, or a video link to customize the look of your form!
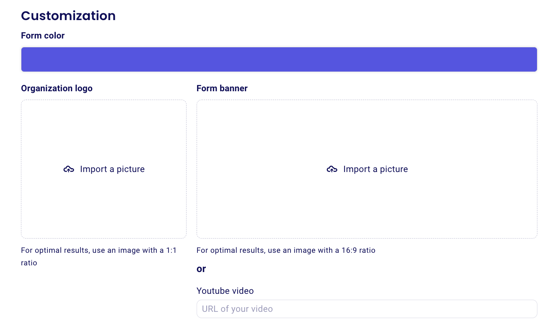
- Add custom questions to ask your donors for more information:
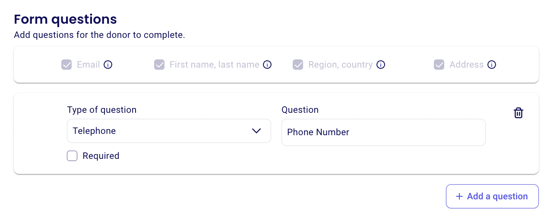
- Customize the thank you emails. You will see the option to configure two different thank you messages. The thank you configuration will be the email that will be sent to anyone that donates to your campaign.
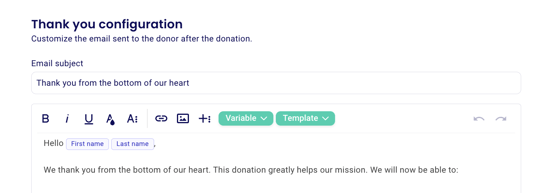
Click on "Create" in the top right of this page once you're done with this section. This will finalize the creation of your form and will save it in your dashboard so that you can go back and edit it. If you don't click on create, your edits and creation will be lost.
4) Advanced Settings
- In your advanced settings, you can:
- Activate an "in honour or in memory of" donation option
- Enable paying by cheque for payments above 500$.
-
- Add your email in the notification field so that you can be notified each time somebody makes a donation on your form.

5) Share your form
Once your form configuration has been finalized and you're ready for it to be publicized, you'll be able to share it with your community. To learn how to share your form, consult the instructions here: Sharing your Zeffy form.
Advanced Tips for Peer-to-Peer Campaigns
- Add a manual donation: You can increase the peer-to-peer thermometer by adding donations to the campaign manually. Go to Donations in your Zeffy dashboard and click “Add donation” on the top right corner. Select the peer-to-peer campaign from the drop-down menu.
- Reassign donations: If a donor made a mistake and donated to the wrong campaign, you can easily reassign the donation in your Zeffy dashboard. To do this, find the donation transaction under "My payments", click on the transaction, and then click on the drop-down menu that appears in the little page that pops up. Select the campaign the donation should go to, and then you're all set! The donation has been reassigned to the right campaign! You can find more detailed instructions here.
P2P URL options:
- Pre-filling the target amount: You can send your donors a custom link that will have the target amount you’d like them to raise pre-filled. To do this, add the following extension to your campaign URL before sharing it: ?openFundraiser=True&target=20000
For example https://app.simplyk.io/peer-to-peer/1bec4eda-7b6c-459f-b992-1cab4095924d?openFundraiser=True&target=20000
- Open your P2P form on the "Create a team page": If you'd like your P2P form to open directly on the team creation page, add the following extension to your campaign URL before sharing it: ?openTeamCreation=True
- Open your P2P form on the "Join a team page": If you'd like your P2P form to open directly on the join a team page, add the following extension to your campaign URL before sharing it: ?openTeamJoin=True