Accept in-person payments with a card reader or a QR code
Use our Tap-to-Pay app or share your form QR code to accept payments in-person
What avenues are available for accepting payments in person?
Click an option to jump to that section of this article
1. Zeffy Tap to Pay: An iOS (iPhone) app available to organizations in the US and Canada
3. Log manual payments received in cash, by check, e-transfer or other
Zeffy Tap-to-Pay
Zeffy's version of a card reader is an Apple app called Tap-to-Pay. It is currently only compatible with IOS, but the app allows you to accept in-person payments directly through your phone! It is 100% free, just like the rest of our platform. We also cover all transaction fees associated with your payments. We don't currently offer the possibility to connect an external card reader to Zeffy.
You will need:
-
An iPhone model XS or newer updated to iOS 16.0 or later
-
A Zeffy account connected to an American or Canadian bank account
➡️ Follow the instructions here on how to set up the app.
Tap-to-pay is only available for sales on donation forms, donation campaigns, single-date events, raffles and e-commerce / boutiques including the 'other sales' form.
📱Are you an Android user interested in using Tap to Pay? Vote on the request for the app on Android here.
🇨🇦 Tap to Pay is now officially available in Canada!
Print a QR code
When you create a form, an individual QR code is created. This QR code can be scanned by any smartphone and will bring your supporter straight to your form.
You can copy and paste it to physical communications and you can print it out to have it available around your venue.
To find your QR code:
- Login to Zeffy and go to "Fundraising"
- Hover over the form you want to share and click the "share" button that appears to the right.
- A pop-up will open showing you the different sharing options you have access to.
- Click on "QR code" to access the QR code option.

- Click on "copy image" to copy your QR code to your clipboard. You'll be able to paste it into the communication materials of your choice.
- Click on "download image" to download a png version of your QR code onto your device.
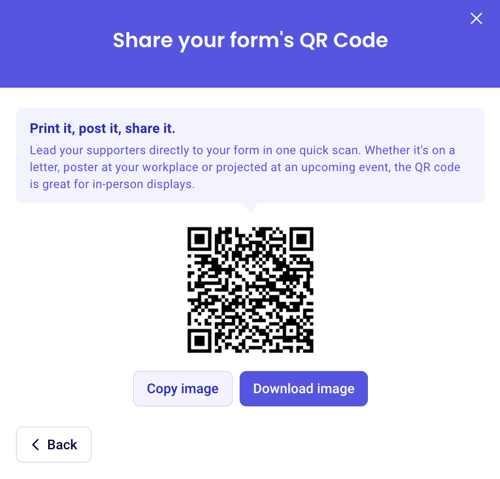
The "Copy" option will not always appear on Firefox. Try a different browser if you don't see the button.
Log payments directly in Zeffy received in cash, by check, e-transfer, or other
Consult this page of our help center for a video tutorial and visual aids of the manual entry process ➡️ Manual payment or registration entries
Here are the general steps to follow:
- Log into your Zeffy dashboard
- Click on "Fundraising" in the menu bar on the left-hand side. Then, click on "Payments." At the top, righthand side of the page, click on "Add payment" and "Add manually."
- Select the form you're adding the payment on
- Enter the amount
- Select the payment method
- Enter the supporter's information
-
- Enter their email to be able to check the option to send them the configured thank-you email with their receipt and e-tickets if applicable
- Enter their full address (Canada) to be able to check the option to generate a tax receipt if applicable