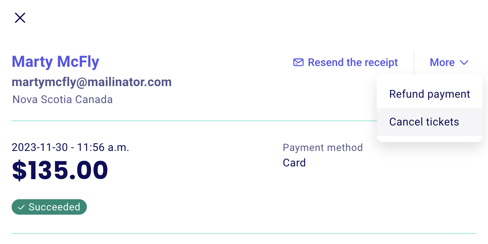Change a ticket type or an order for a buyer
You can change the ticket type or order for a buyer without refunding them.
Here are the 3 quick steps to follow to change an order
Step 1: Start by creating a discount code
Creating a discount code will allow you to issue them a new ticket manually, without logging it as a second payment.
- Go to the “Campaigns'' tab under ''Fundraising'' in your left menu
- Click “edit” next to the form the purchase was made on
- Jump to the ''Discount codes” section of your form editor.
- Set the value to the amount the participant paid for their order.
Step 2: Cancel the order/tickets your supporter wants to replace
- Go to your “Payments” tab under ''Fundraising'' from your left menu and search for your supporter’s order
- Click on their transaction to view the transaction details
- Click on “More” in the top right corner > Select “Cancel tickets” (do not refund the order)
Step 3: Issue a new order manually
- Click the contact’s name to be taken to their contact profile page
- Click “Actions” > Select “Add payment”

- A manual entry window will pop up. Select the form they made a payment on and select the new ticket type or date selected.
- Enter the discount code in the designated space and click “Check”
- Select the option to send the configured thank you email so they get their new ticket via email.
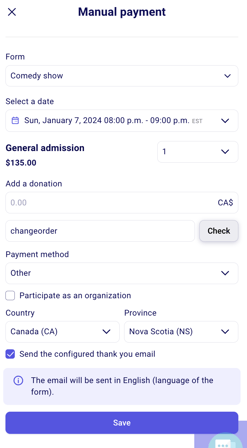
The example above was done for an event ticket, but you can repeat this process for items bought in your online store, raffle tickets or memberships.
⚠️ If you do use this method to change a membership, make sure you also stop the automatic renewal of the initial membership purchased if applicable.
How to proceed if the new order is listed at a different price
If the new order is less than the initial order, issue a partial refund
Issue the partial refund at step 2 of the above outlined process.
Click on "Refund payment," in the transaction window. You will be given the opportunity to change the amount you refund.

Calculate the different between the amount paid and the amount of the new order and enter the difference: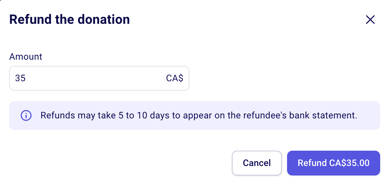
If the value of the new ticket is more than their initial order, you can choose how you wish to be paid the difference. Here are some options:
- Accept an offline payment for the difference. The difference will be logged when you make the manual payment and enter the discount code. Only the amount paid will be removed, the remaining amount will be logged as a manual payment.
- Ask them to pay the difference online on a different form or through the “additional donation” section on the form.
- Resend them your form directly from their contact page. Click “New message” and select the variable “pre-filled form” to send them the form you want them to make the payment on.
- Be sure to disable automatic tax receipt generation or to cancel the tax receipt issued if you have automatic tax receipt generation turned on for the donation section.