Troubleshooting the Tap to Pay app
Efficiently troubleshoot common app challenges with our guide for problem-solving
1. Payment failed error
The "Payment failed" screen on the app is typically due to a misconfiguration of the phone card reader.
Here are tested solutions to resolve the error rapidly :
-
Uninstall and reinstall the app
-
Make sure your iOS is up-to-date (iOS 15.5 or newer)
-
Go to the app's settings on your phone, and disable the password/Face ID setting of the app
- Allow location access. Go to your iPhone "Settings" > scroll to your apps and find "Zeffy" > Click "Location" > Set it to "While using the app."
Here is what your Zeffy app settings should look like:

2. I cannot find my form
Zeffy Tap to Pay is not available on all forms yet. The app is available for all form types, except for multi-date events and membership forms.
If no form is showing up in the app, follow these steps to reboot the app:
1. Click the "Contact" icon in the top right corner of the app.
2. Click "Sign out".
3. Login again using your Zeffy account's login credentials.
4. Your forms should now appear as expected.
3. The "checkout" is missing on the ticket selection page
The iPhone setting "reduce motion" disrupts the ability for the "checkout" button (which normally slides into the screen) to move onto the screen as expected.
Here's what that might look like:

To get it to show up, could you please go into your iPhone settings and follow these steps: Settings > Accessibility > Motion > Make sure the option "reduce motion" is toggled off. That should allow the checkout button to show up normally again.

4. The "checkout" is missing on the contribution to Zeffy page
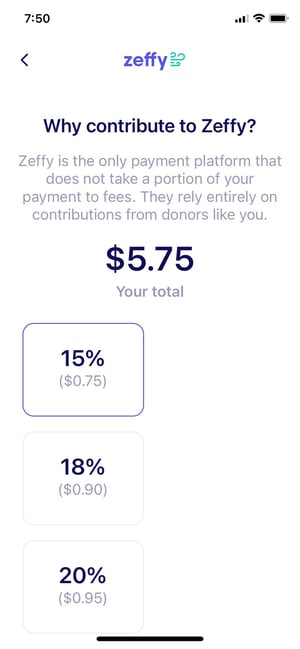
Solutions
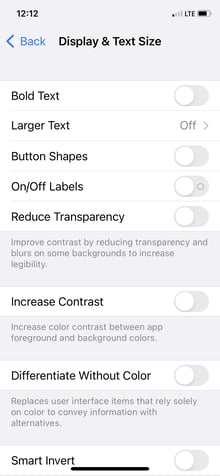
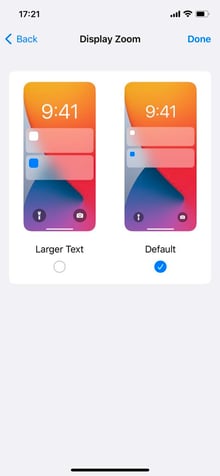
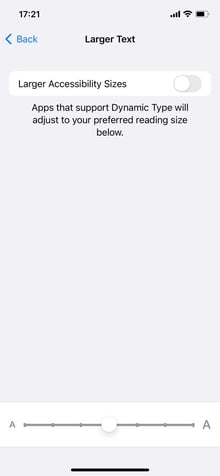
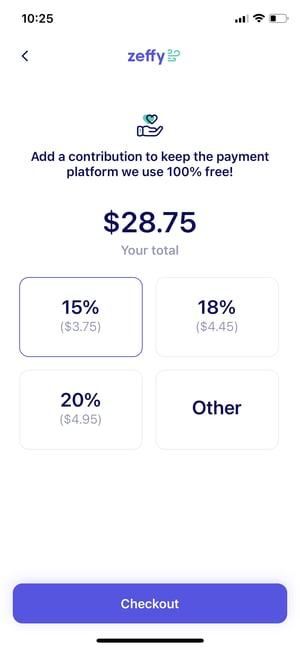
5. Error connecting the reader
If you are receiving an error message regarding the connection of the card reader or configuring the reader, please try the following troubleshooting steps :-
Click the "person" icon in the top right corner, and then "Log out"
-
Uninstall and reinstall the app completely
-
Make sure your iOS is up-to-date (iOS 15.5 or newer)
-
Go to the app's settings on your phone, and disable the password/Face ID setting of the app
-
Allow location access. Go to your iPhone "Settings" > scroll to your apps and find "Zeffy" > Click "Location" > Set it to "While using the app."
- Turn off the Apple Intelligence & Siri settings. Go to your iPhone "Settings" > scroll to your apps and find "Zeffy" > Click "Apple Intelligence & Siri" > Set to off.
None of the above
If none of the above solutions work for you, try the following:
- Tap the credit card you are trying use to the back of the phone instead of on top.
-
Try using a different card or payment method, to help identify if the error is triggered by the device or the payment method
-
Try using a different device to help identify if the error is localized to the specific device, or the app globally
Contact our support team if none of the above help resolve the challenge you're facing on Zeffy tap to pay. Screenshots and specific information related to the form you're using, the card type and the transaction amount is helpful information to provide to resolve your issue quickly.