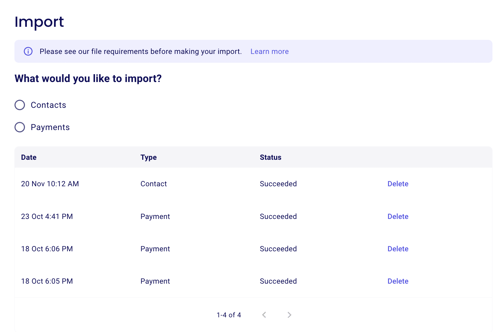Payments Import Template
Use this template to import historical payment data into your Zeffy account
A payments import allows you to import payments into your Zeffy dashboard. If you import a list of payments, this data will be "Payments" section of your Zeffy dashboard, located under the "Fundraising" tab. For a visual guide see the video above!
An imported payment will create a contact that will be added to the "Contacts" section of your Zeffy dashboard (under "Newsletter > "Contacts"). If a contact already exists in your Zeffy database with the same email as provided for the payment import, there will be no duplicate and the payment will be associated with the already existing contact.
For this to work, the email must be exactly the same as the existing contact.
Step 1: Prepare your data for import 🧮
For the import to work, it needs to be formatted properly so you can successfully upload your data. To help you prepare that data, we recommend using the template below.
Please make sure to fill out the templates exactly as indicated. DO NOT modify the base template including column titles or column order. Otherwise, the import will not work or your data might be imported incorrectly.
👉 Use this template:
https://docs.google.com/spreadsheets/d/1upG9JXg9mqJNkBSATjc_0eXZDAu-V0sco8_tNxC62m8/edit?usp=sharing⚠️ Formatting requirements
The following formatting rules are required to properly import your data. The fields listed under "mandatory" are required. If they are left blank, we will not be able to import your data.
Mandatory fields:
To facilitate the process, all mandatory columns are coloured green.
![]()
- First Name: The firstName field should be populated with text.
- Last Name: The lastName field should be populated with text.
- Amount: The amount field should be populated with digits only. For example, 10,000.00 should be entered as 10000. Decimals can be entered with a period (100.30). If you don't have an amount but want the payment imported, enter 0.
- Address: The address field should be populated with text and/or numbers. If you don't have an address, feel free to type "unknown" or to enter a default address here.
- City: The city field should be populated with text. If you don't have a city, feel free to type "unknown" or enter a default address here.
- postalCode: The postalCode field should be populated with text and/or numbers depending on the city. If you don't have a postal code, feel free to type "unknown" or enter a default postal code here.
- country: The country field should be populated with a valid country code. Country codes are internationally recognized codes that designate every country with a two-letter or three-letter combination (for example CA, US, FR). A comprehensive list of valid country codes can be found here: Country Codes.
- type: Type can only be "donation" or "ticket," depending on the type of payment it was. Please note that the "type" has to be in lowercase and cannot contain capital letters.
- formTitle: Can be populated with text and/or numbers. This is the reference name for your payment Import.
- Example: "Donations 2020" or "Virtual Gala 2020". You may call it "Import form" if the payment is not associated with any form.
- rateTitle**: Can be populated with text and/or numbers and is only required if the type of the payment is ticket. This is the reference name of your Ticket payment.
- Example: "Single Ticket Virtual Gala 2020" or "Family Ticket Virtual Gala 2020".
- ** Is only required if type is ticket
Non-mandatory fields:
- email: to be populated with text that corresponds to a valid email address format – example@mail.com
-
⚠️ Please note that an email is the primary identifier of a contact. If a contact is imported without an email and then an email is used by the donor to make a payment, they will have 2 contact pages.
-
- language: Refers to the language of the donor and can be either EN or FR. If left empty, it will import as EN by default.
- date: dates should be formatted in MM/DD/YYYY. Make sure to write your dates will all the necessary zeros to respect this format. For example, 3/3/23 must be written as 03/03/2023.
- state/province: This column can be populated with text and refers to the state or province of the donor's address.
- paymentmethod: Any of card, cash, cheque, transfer, unknown, free, manual, pad, ach, applePayOrGooglePay. We cannot import payment methods other than the ones listed here.
- receiptURL: A valid URL to a receipt you want associated with this payment.
- ticketURL: A valid URL to an e-ticket you want associated with this payment.
- receiptNumber: Can be populated with text and/or numbers.
- companyName: Can be populated with text and/or numbers. The company name is a contact property. While your contact will still have a first and last name, the company name property will allow you to generate receipts under the name of the company rather than the individual.
- note: The note can be any text. Notes will be associated with the contact record meaning they will show up on the contact's page.
- annotation: The annotation can be any text. Annotations are associated with payments and will show up only in the payment details of the payment in question.
Summary
| Column title | Cell format | Required or not | Default (if left blank) |
| firstName | text | REQUIRED | will not import |
| lastName | text | REQUIRED | will not import |
| amount | number (####) | REQUIRED | will not import |
| address | text | REQUIRED | will not import |
| city | text | REQUIRED | will not import |
| postal code | text | REQUIRED | will not import |
| country | valid country code | REQUIRED | will not import |
| type | "donation" or "ticket," written in lower case. | REQUIRED | will not import |
| formTitle | text | REQUIRED | Import - [Date of Import] |
| rateTitle ** | text | REQUIRED | Import - [Date of Import] |
| text | not required | empty | |
| language | EN or FR | not required | EN |
| date | MM/DD/YYYY or DD/MM/YYYY | not required | date of import |
| state/province | text | not required | empty |
| paymentMethod | card, cash, cheque, transfer, unknown, free, manual, pad, ach, applePayOrGooglePay | not required | unknown |
| receiptURL | valid URL | not required | empty |
|
ticketURL |
valid URL | not required | empty |
| receiptNumber | numbers | not required | empty |
| companyName | text | not required | empty |
| note | text | not required | empty |
| annotation | text | not required | empty |
Step 2: Verify your data and consider the following points🕵️
- Once your transactions have been imported, you will no longer be able to modify them. In other words, it will not be possible to modify information such as the amount, date, or payment method of a transaction. You can also not delete individual imported payments without undoing (and redoing the entire import). Make sure your information is correct.
- The e-mail address is the main identifier of a contact. If a payment is imported with an e-mail address that is already associated with an existing contact, the payment will be associated with the existing contact. For this to work, the e-mail address must be the same as that of the existing contact. If this is not the case, a new contact will be created.
- It is not possible to add columns to the template. Custom columns will not be imported.
- If you have additional information on donors (second telephone number, date of birth, spouse's name...), you can include it in a note or annotation.
Important: The maximum number of payments that can be imported in one file is 10,000. If you have more payments to import, please split them into separate imports.
Step 3: Initiate your import ⬆️
To import your data, click on the "Fundraising" tab in the left-hand menu, then click on "Payments" and click on "add payment" in the top right of the page. Then, click on "import."

On the next screen, select the "contact" import and click on "start import" to select your file.
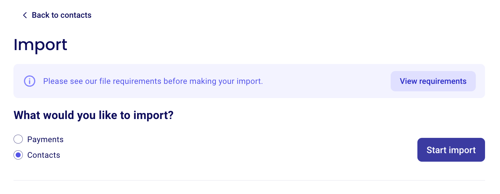
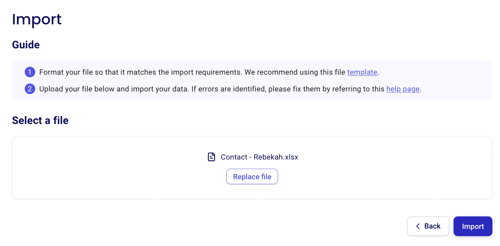
Some of your data may have been formatted incorrectly. The error messages will be phrased as follows:
Row: [X] - refers to the row in which the error is situated
Colum - refers to the column in which the error is situated
Type error - will outline how the data does not comply with our requirements.

In the above example, the error is situated in row two, in the column lastName. The error type is that this mandatory column was left empty. To resolve the error, simply make sure that the corresponding field is populated.
Other common error messages are as follows:
Type error: "Empty" - A mandatory field was left empty and needs to be populated. To resolve this, make sure to populate the field in question.

Type error: "Invalid format" - The data does not correspond to our requirements. To resolve this, make sure to go back and read our import requirements mentioned above to make sure your data complies. Common format errors per column include:
- Country: the country field contains an invalid country code. Country codes are internationally recognized codes that designate every country with a two-letter or three-letter combination (for example CA, US, FR). A comprehensive list of valid country codes can be found here: Country Codes.

- Type: the column type can only be populated with "donation" or "ticket" in lower-case. Any other input will not work.

- Email: the field does not contain a valid email address in the format abc@abc.com

- Language: the language field contains information other than "EN" or "FR"

- Date: the date is not formatted as MM/DD/YYYY. Make sure to write your dates will all the necessary zeros to respect this format. For example, 3/3/23 must be written as 03/03/2023.
![]()
- Payment Method: the payment method is entered is not one of the following: card, cash, cheque, transfer, unknown, free, manual, pad, ach, applePayOrGooglePay. The payment method is case-sensitive. For it to be accepted, it needs to be entered exactly as specified above.

Made a mistake? ✏️
Mistakes happen. If needed, you can delete your entire import. Deleting a transaction import will remove the imported records from the "Payments" section of your dashboard, found under the "Fundraising" tab.
To delete an import, go to my "Newsletter" > "Payments" > "import". You should see a list of all the imports completed in your account.
Click on "delete" to the right of your import in question and the import will be undone.