A guide to image uploads on Zeffy (Logo, banner and images)
Everything you need to know about uploading your logo or banner to your Zeffy campaigns
Uploading images is a great way to personalize your campaign and make it more visually interesting for your buyers or donors.
Generally speaking, your image can be of any size. However, if the image doesn't respect the ratio of the frame it has to be uploaded into, some content may be cut off. To ensure your images look their best and to optimize the user experience for everyone, here are some guidelines to follow when uploading images.
1. Image Ratios
Banners
Banner images should respect the 16:9 aspect ratio. This ratio ensures that your images fit nicely on most screens and look great. If your image doesn't have a 16:9 aspect ratio, don't worry - it's not a strict requirement. That just means that some content will not fit inside the set 16:9 frame.
To provide you with an example, if your image is 1000 pixels wide, the height should be approximately 562 pixels to respect the 16:9 ratio.
Logos
Logo images should respect the 1:1 aspect ratio. That means, if your image is 500 pixels wide, it should also be 500 pixels in height.
If you have a portrait or landscape image, we recommend using free tools like Canva to adjust your logo. Oftentimes, the fix is as easy as placing your logo on a white square and then exporting that image to upload it onto Zeffy.
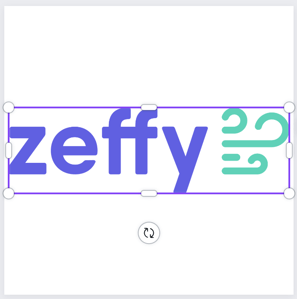
You can use other tools like Canva and ChatGPT to format your images to fit our dimension requirements if needed. Here is a tutorial on how to use these tools to format your images: Watch now
2. Image File Size
Smaller image files load faster and consume less bandwidth, which benefits both you and other users. We recommend keeping your image files below 10 megabytes (MB). This size limit allows for quick and seamless image loading without compromising quality.
3. Image Resolution
While we don't have strict resolution requirements, we suggest keeping your images under 1200 pixels in width. Images wider than this can sometimes cause issues with display. You can always resize your images using various image editing tools or software to ensure they meet this guideline.
4. Cropping your image
Once your image is uploaded, you will be able to use our crop tool. Hover your mouse over any of the four corners of the crop tool to make the selection larger or smaller. Because the aspect ratio is set, the dimensions of the image will remain at 16:9.
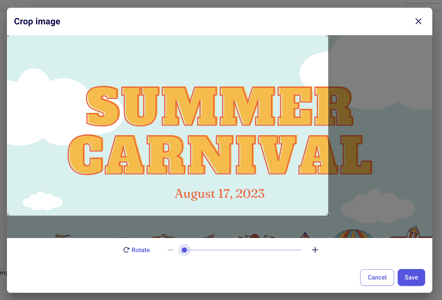
5. Supported Image formats
The following file formats are supported for image uploads in Zeffy
- JPEG (or JPG)
- PNG
We recommend using JPEG for photographs and images with lots of colors, and PNG for images with transparency or sharp lines. The choice of format depends on the content and your specific needs.