Do you integrate with other platforms? Integration to other apps with Zapier
A step-by-step guide on integrating Zeffy with Zapier and send your Zeffy data to the application of your choice.
Zeffy offers integrations to more than 1000 web tools and databases in an easy and intuitive way through Zapier. We are able to integrate with any tools that are available on Zapier.
When you receive a transaction or donation in Zeffy, you can have it sent to any of the applications available on Zapier automatically.
Step 1: Follow Zeffy's Zapier Invitation
Zeffy won't automatically be listed in Zapier's app directory. To use the Zeffy Zapier integration, you need to use our custom invitation link. This will link your Zapier account to your Zeffy account and will then allow you to select the application to which you would like your Zeffy information sent.
You can find our invite link to Zapier here.
Step 2: Login / Signup to Zapier
When following Zeffy's invitation link, you will be taken to Zapier's login/signup page. Create your account or sign-in if you already have an existing account.
You will be asked a little more information about your organization. Follow the Zapier onboarding steps until you are taken to a page that looks like this:
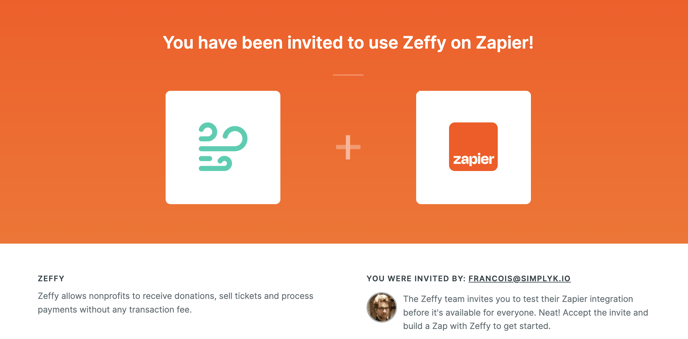
Scroll down and click on "Accept Invite & Build a Zap" to proceed.
Step 3: Build your first Zap with Zeffy as the trigger
Once the signup has been finalized, you will be able to build your first Zeffy zap. Click on "+create Zap."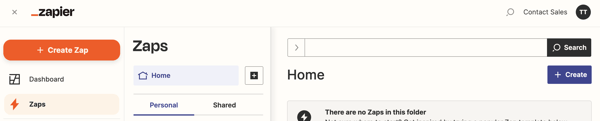
Click on "1. Trigger" to define the trigger for your Zap.
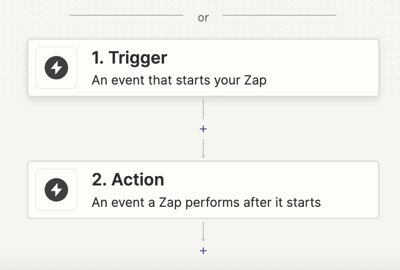
In the trigger list, search for Zeffy and make sure to select the latest version. Here's what that should look like.
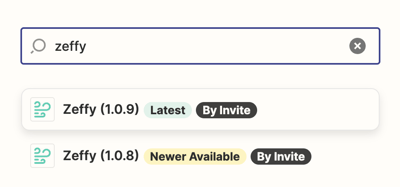
Step 4: Choose your trigger event.
There are two different possible actions in the Zeffy zap.
- Get Donations: This zap will be triggered for each donation and will contain all the information about the donation.
- Get Order: This zap will be triggered for each ticket, membership, raffle or e-commerce purchase. If you just want to receive general information about each purchase, this zap will be perfect.
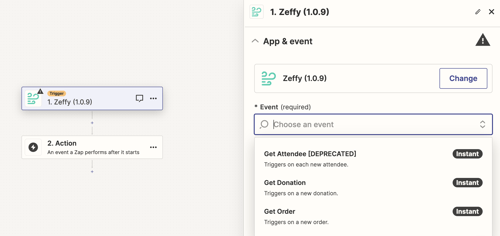
Some information from Zeffy (such as additional questions) will be sent in list format in Zapier, such as additional questions. You can use the Zap "Formatter" in the "Utilities" type and choose "pick from list" to choose the question to retrieve.
Click continue. Finally, you will be asked to sign into your Zeffy account.
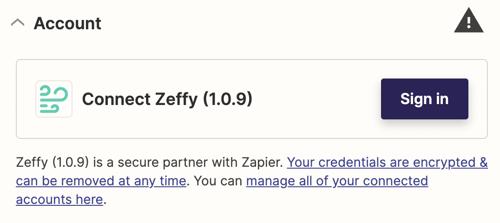
Enter your Zeffy login credentials and click on "Yes, Continue to Zeffy."
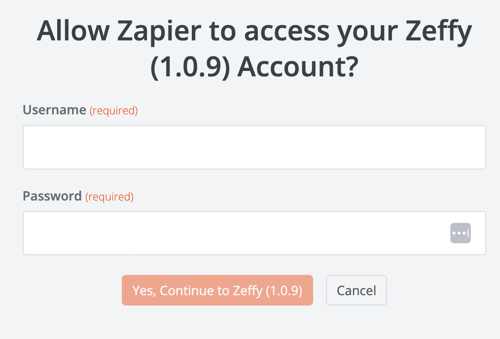
If you are seeing the following error message, that means your login credentials were invalid. Please double-check that you are entering your correct Zeffy email and password, and use Zeffy's reset password function if necessary.
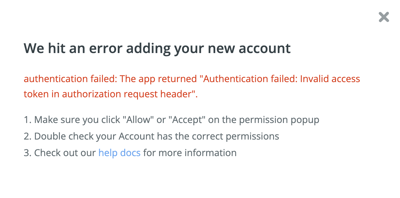
Your Zap with Zeffy as the trigger should now have been configured successfully. You will then be able to select the "action" of your choice that should take place after a new donation or new transaction on Zeffy triggers this Zap.
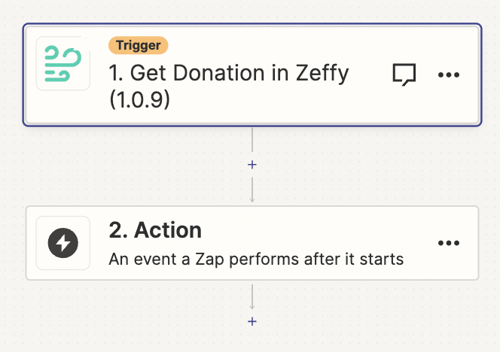
For more information, please refer to Zapier's documentation here.