The "My Visitors" page provides you with good insights on who has visited your forms and completed a payment - or not. Here's how to fully understand how it can be used to increase your forms' conversion!
Where's that page? The "My Visitors" page can be found in your Zeffy dashboard, under the "Contacts" tab > "Visitors".
What is the Visitors page for?
This page allows you to see who recently visited your Zeffy forms, as soon as the donor filled in at least their email address. This can be very useful to reengage a donor who didn't complete their transaction, as they are most likely very interested in your cause if they started filling out the form. The page allows you to both see them, and reach out to them as well.
What are the possible visitors statuses?
- Payment succeeded : It means that the form was completed successfully. If a donor leaves the page at first, then comes back a few days later, their visit will appear only once as successful as they ended up finalizing the transaction.
- Incomplete form : This person didn't fill out the form entirely, or the transaction was declined by their banking institution. It typically means that this donor was very close to completing the transaction, and it's definitely worth reaching out.
- Visited page : This donor visited the page and provided at least their email address, maybe their name, but not much more than that.
What is the magical link?
The magical link is a smart link created for each individual visitor, which allows them to get back to where they left the last time they visited the form. When your donor uses this link, they are brought back to the form with their already inputted information, pre-filled, to help them save time and continue where they left off. You can manually copy the magical link by clicking the "Obtain link" button!
How can I reengage visitors with "visited page/incomplete form" statuses?
- Under "Contacts" > "Visitors", navigate from the "All" tab to "Not completed", to filter only visitors who did not have a successful payment.
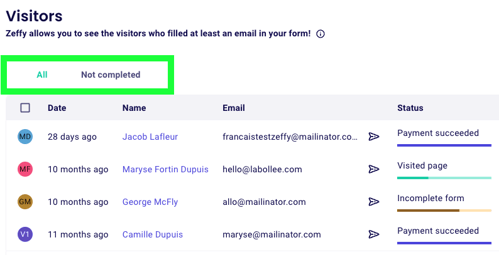
- Check the box at the top left corner of the list to select all visitors at the same time to send a bulk email to all of them.
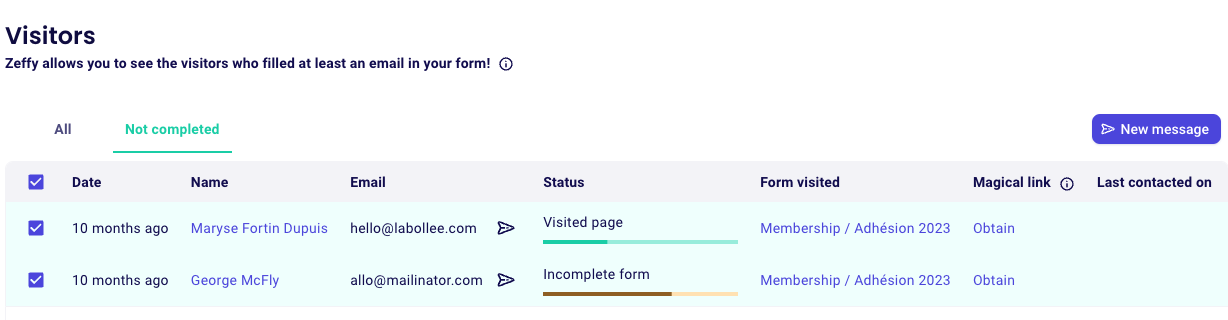
- Click the "New message" button in the top right corner and start crafting your email. Use variables to customize the email to each visitor automatically with their name and pre-filled form link!
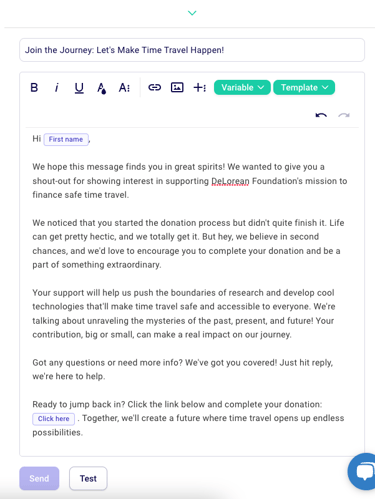
- Make sure you save your reengagement letter as a template to use it in a few clicks next time!
- You can also contact a visitor individually, rather than in bulk, by clicking the "Message" button appearing next to their name when hovering on the paper plane icon.

