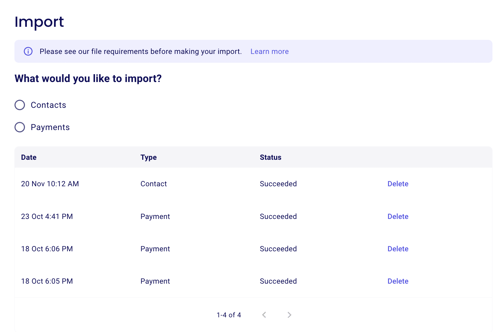Upload and import your contacts into your Zeffy account
A contact import is when you only want to import your contact's information like first name, last name, email address, address, etc.
The list of your imported contacts will appear in the "Contacts" section of your dashboard, which is found under the "Newsletter" tab.
Step 1: Prepare your data for import 🧮
For the import to work, data needs to be formatted properly so you can successfully upload your data. To help you prepare that data, we recommend using the template below.
Please make sure to fill out the templates exactly as indicated. Otherwise, the import will not work.
👉 Use this template
https://docs.google.com/spreadsheets/d/1oZWqPD1je9mZYU9a8qrsCe2gqVAsZOjckSeXTBsKrZ4/edit#gid=0
❗️ If you do not have a Google Account, you can still access the template by downloading it in Excel format. To do this, open the template and navigate to the "File" menu, then select "Download" and choose the (.xlsx) option.
Data requirements
| Column title | Cell format | Required or not | Default (if left blank) |
| firstName | text | REQUIRED | will not import |
| lastName | text | REQUIRED | will not import |
| text | not required | empty | |
| locale | EN or FR | not required | EN |
| address | text | not required | empty |
| city | text | not required | empty |
| region | text | not required | empty |
| postalCode | text | not required | empty |
| country | valid country code | not required | empty |
| phone | numbers | not required | empty |
| companyName | text | not required | empty |
| note | text | not required | empty |
| tag | text. To add more than 1 tag to a single contact, separate the tags by "," or ";" with no space. | not required | empty |
Example

Step 2: Verify your data and consider the following points 🕵️
- Email is the primary identifier of a contact. If a contact is imported without an email and then an email is used by the donor to make a payment, they will have 2 contact pages.
- If you do not have other non-required information, simply leave the cells empty.
- It is not possible to add columns to the template. Any custom-added columns will not be imported.
- If you have additional information on donors (phone number, birth date, spouse name...), you can include it as a note.
Important: The maximum number of contacts you can import in one file is 10,000. If you have more contacts to import, please split them into multiple files.
Step 3: Initiate your import ⬆️
To import your data, go to "Newsletter" in your dashboard and navigate to the "contacts" section using the left-hand menu. Then, click "add contact" in the top right of the page. Then, click on "import."

On the next screen, select the "contact" import and click on "start import" to select your file.
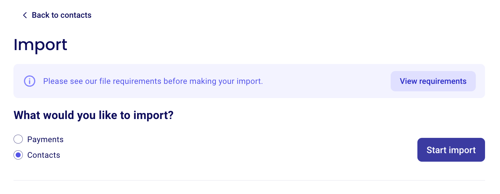
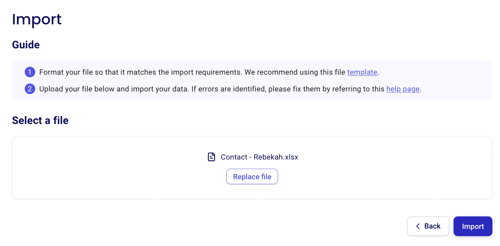
Receiving an error message? ⚠️
Some of your data may have been formatted incorrectly. The error messages will be phrased as follows:
Row: [X] - refers to the row in which the error is situated
Column - refers to the column in which the error is situated
Type error - will outline how the data does not comply with our requirements.

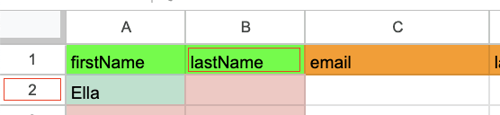
In the above example, the error is situated in row two, in the column lastName. The error type is that this mandatory column was left empty. To resolve the error, make sure that the corresponding field is populated.
Common error messages are as follows:
Type error: "Empty" - A mandatory field was left empty and needs to be populated. To resolve this, make sure to populate the field in question.
Type error: "Invalid format" - The data does not correspond to our requirements. To resolve this, make sure to go back and read our import requirements mentioned above to make sure your data complies. Common format errors per column include:
- Email format errors: the field does not contain a valid email address in the format abc@abc.com

- Language format errors: the language field contains information other than "EN" or "FR"

- Country format errors: the country field contains an invalid country code. Country codes are internationally recognized codes that designate every country with a two-letter or three-letter combination (for example CA, US, FR). A comprehensive list of valid country codes can be found here: Country Codes.

File is too big. Please try again with a smaller file. Your import contains too many rows for one import. We suggest splitting your import into multiple files with a maximum of 10 000 rows per file.
File contains too many rows. Please try again with a smaller file. Your import contains too many rows for one import. We suggest splitting your import into multiple files with a maximum of 10 000 rows per file.
Mistakes happen – you can always edit individual contacts under "Newsletter" > "Contacts". If needed, you can delete your entire import. Contacts that were part of a specific import that also had other transactions in Zeffy will remain in your account.
To delete an import, go to "Fundraising" > "Payments" > "Import". You should see a list of all the imports completed in your account.
Click on "delete" to the right of your import in question and the import will be undone.