Mise en place d'un événement avec plusieurs dates et tranches d'horaire
Configurez et gérez vos événements récurrents à plusieurs dates et heures.
Sauter à une section de cet article :
Configurer mon formulaire avec plusieurs dates/heures
Créer mes tarifs de billets et fixer leurs limites pour un événement à dates/heures multiples
Obtenir mes rapports de fréquentation et de vente pour chaque jour de mon événement
Comment envoyer rapidement un courriel aux participants de mon événement
Configurer un formulaire d'événement avec plusieurs occurrences
Cette fonction est idéale si vous vendez des billets pour des spectacles, des visites de musées, des représentations, des cours ou tout autre type d'événement qui a lieu plusieurs fois.
Lorsque vous configurez un événement à dates multiples, vos acheteurs de billets choisissent d'abord la date et l'heure auxquelles ils souhaitent assister, puis passent au processus de sélection des billets. Voici ce qu'ils verront lorsqu'ils arriveront sur le formulaire :
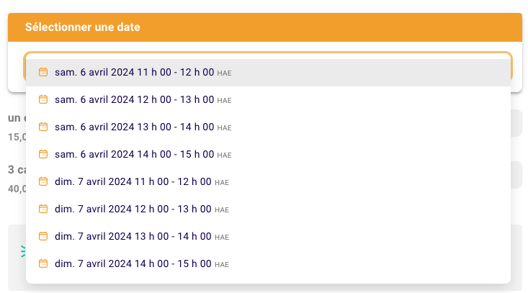
Étapes à suivre pour configurer le formulaire:
- Allez dans collecte de fonds > campagnes dans votre tableau de bord et cliquez sur modifier à droite du formulaire que vous souhaitez rouvrir
- Faites défiler jusqu'à la section "date"

- Vous pourrez y ajouter les dates de votre événement

-
- Si l'événement se produit à la même heure sur une base quotidienne, hebdomadaire ou mensuelle : Cliquez sur "Se produit une fois" sous la date et sélectionnez la fréquence de l'événement dans la liste déroulante. Les dates comprises entre la "date de début" et la date "se produit jusqu'au" indiquée seront automatiquement affichées dans la liste déroulante.
- Si l'événement se produit à des dates sporadiques ou à des moments différents : Laissez l'occurrence de la première date à "se produit une fois" et cliquez sur "Ajouter une date" pour ajouter une nouvelle date ou une nouvelle heure.
- Vous pouvez fixer une date de clôture des ventes pour chaque événement. Si vous souhaitez arrêter la vente de billets pendant une certaine période avant l'événement, définissez la "date de clôture" des ventes pour ce jour. La définition d'une date de clôture désactivera l'option de sélection des billets lorsque cette date sera sélectionnée. Il n'est pas obligatoire de fixer une date de clôture pour vos ventes.
Créez vos tarifs de billets et définissez leurs disponibilités
Allez dans la section "Billets" de l'éditeur de formulaire pour configurer vos billets.
Il n'est pas possible de proposer des tarifs, des types ou des quantités de billets différents pour chaque date de votre événement. Les billets que vous configurez seront disponibles tous les jours où votre événement aura lieu.
- Le "Nombre total de billets par date" permet d'indiquer le nombre total de billets pouvant être vendus par date. Ce nombre inclut tous les types de billets que vous créez. Vos ventes seront fermées lorsque cette limite sera atteinte.
- Pour fixer une quantité limitée de billets par type de billet, cliquez sur "Options" sur le billet que vous souhaitez limiter et entrez le nombre disponible dans la case "Nombre total de billets pour ce tarif par date". Vous limiterez ainsi le nombre de billets de ce type pouvant être sélectionnés pour chaque date de votre événement.
- Il n'est pas possible de fixer une limite de billets pour chaque événement. Les limites s'appliquent à la date et à l'heure de l'événement.
- La "personnalisation" et le "partage" peuvent être configurés de la même manière que n'importe quel autre formulaire d'événement. L'affichage et les liens ne changeront pas si vous avez plus d'une occurrence.
- Configurer un courriel de rappel: Le rappel sera envoyé aux participants à des moments différents en fonction de la date et de l'heure choisies pour participer à votre événement. Il sera envoyé le nombre exact de jours avant la date et l'heure de l'événement choisi par le participant. Pour en savoir plus sur les courriels de rappel, cliquez ici.
Obtenez vos rapports de vente et de fréquentation pour un événement à dates et heures multiples
- Allez dans l'onglet collecte de fonds > campagnes et cliques sur le formulaire en question.
- En haut de la page, sélectionnez le filtre "toutes les dates" pour filtrer vos ventes pour la date en question.

- Vous pouvez ensuite aller dans "paiements" et cliquer sur exporter pour télécharger un rapport de vos achats pour cette date d'événement particulière
- Vous pouvez également accéder à votre liste d'invités, sélectionner vos invités qui se sont inscrits pour cette date et ensuite cliquer sur exporter en haut à droite.
Pour visualiser rapidement le montant total collecté pour votre événement et le nombre total de billets achetés, allez dans l'onglet "aperçu".
Comment envoyer rapidement un courriel aux participants à un événement
- Allez dans l'onglet collecte de fonds > campagnes et cliques sur le formulaire en question.
- En haut de la page, sélectionnez le filtre "toutes les dates" pour filtrer vos ventes pour la date en question.

- Une fois le filtre appliqué, vous pouvez sélectionner vos invité·es pour cette date en cochant la case en haut à gauche. Une fois la sélection effectuée, une barre violette apparaîtra, vous permettant d’initier un nouveau courriel destiné spécifiquement aux participant·es de cette date.