Voici vos tout Nouveaux Onglets!
Des nouveautés arrivent dans votre tableau de bord Zeffy! Les onglets "Dons" et "Billetterie" laissent place à "Mes paiements" et "mes formulaires". Nous disons aussi au revoir à l'onglet "Bénévolat".
Les anciens onglets
- "Dons" et "Billetterie" sont remplacés. Votre tableau de bord était auparavant organisé par type de formulaire, soit "Dons" et "Billetterie". Chacun de ces onglets était ensuite séparé entre "Mes formulaires" et "Mes dons/Mes ventes". Les recherches menées auprès de nos utilisateurs ont montré que cette présentation n'était pas intuitive et qu'il était difficile de retrouver un formulaire ou une transaction spécifique.
- On dit au revoir à l'onglet "Bénévolat", dans le cadre de nos efforts pour simplifier votre expérience et vous offrir des fonctionnalités supplémentaires. Mais ne vous inquiétez pas! Vous pouvez toujours publier des offres de bénévolat et recevoir des inscriptions de bénévoles à l'aide d'un formulaire d'événement.
Pourquoi ces changements?
Regrouper tous les formulaires et paiements dans des onglets communs nous permettra de lancer de nouvelles fonctionnalités plus rapidement et de gagner du temps. Nos efforts de développement seront applicables à tous les formulaires et à tous les paiements, indépendamment du type de formulaire, et nécessiteront moins de travail en double pour notre équipe. Concrètement, ça veut dire ceci pour vous : plus de fonctionnalités, mises en place plus rapidement, davantage d'options de filtrage et de tri, de meilleurs exports, et bien plus encore!
Les nouveaux onglets 😎
On est heureux de vous présenter les tout nouveaux onglets: "Mes paiements" et "Mes formulaires".
Mes paiements
Le premier onglet, intitulé "Mes paiements", fournira une vue consolidée de toutes les transactions, quel que soit le type de formulaire. Puisque les dons et les ventes seront désormais affichés sous le même onglet, nous ajoutons davantage d'options de filtrage, afin que vous puissiez générer les mêmes rapports qu'avant, et plus encore!
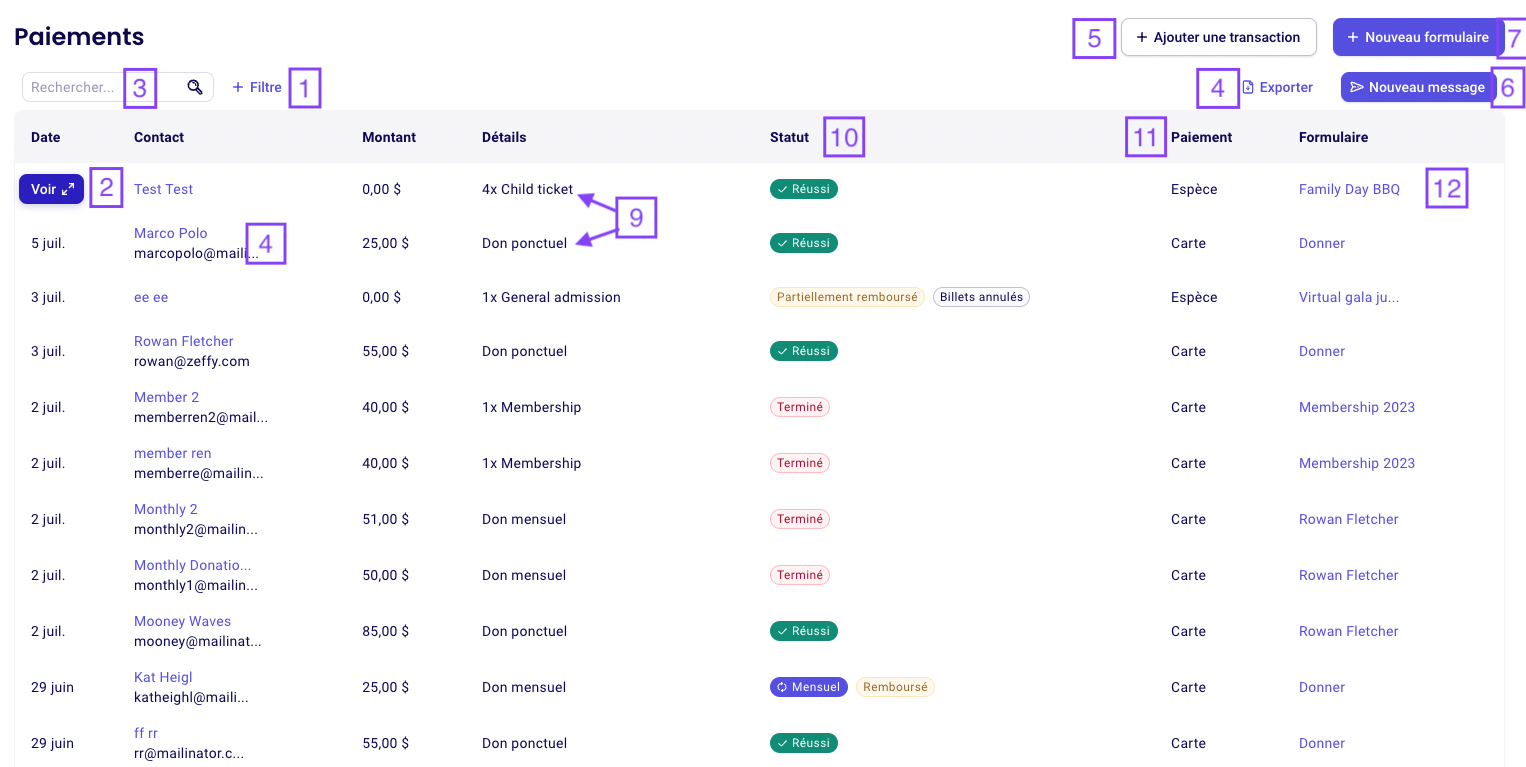
1. Utilisez le bouton "Filtre" pour filtrer vos paiements par nom de formulaire, date de transaction ou date d'événement.
2. Passez la souris sur un paiement et cliquez sur le bouton "Voir" pour ouvrir les détails de la transaction et accéder à vos actions de gestion des paiements (remboursement, renvoi de la confirmation, etc.)
3. Utilisez la barre de recherche pour retrouver les paiements sous un nom ou un courriel spécifique.
4. Utilisez le bouton "Exporter" pour exporter la liste de vos paiements au format .xlsx.
5. Cliquez sur le bouton "Ajouter une transaction" pour ajouter des dons ou des achats manuels.
6. Cliquez sur "Nouveau message" pour envoyer des courriels de masse à vos contacts.
7. Cliquez sur "Nouveau formulaire" pour créer un nouveau formulaire, quel que soit le type de formulaire.
8. Cliquez sur le nom d'un contact pour être dirigé vers la page profil de ce contact.
9. La colonne "Détails" contient des informations sur le type de transaction. Les dons ponctuels, mensuels et annuels seront identifiés, ainsi que le nom de l'article ou du billet s'il s'agit d'un achat.
10. La colonne "Statut" confirme le statut du paiement, qui peut être : réussi, remboursé, partiellement remboursé, contesté, mensuel (pour les dons mensuels actifs), terminé (pour les dons mensuels annulés) et billets annulés (pour les billets d'événements annulés).
11. La colonne "Paiement" affiche la méthode de paiement.
12. La colonne "Formulaire" indique le nom du formulaire. Cliquez sur le nom du formulaire pour ouvrir le formulaire.
Mes formulaires
Le deuxième onglet, "Mes Formulaires", sera consacré à tous vos formulaires, et c'est là où vous pourrez créer, modifier et gérer vos formulaires plus efficacement. Vos formulaires ne seront plus séparés par type de formulaire.
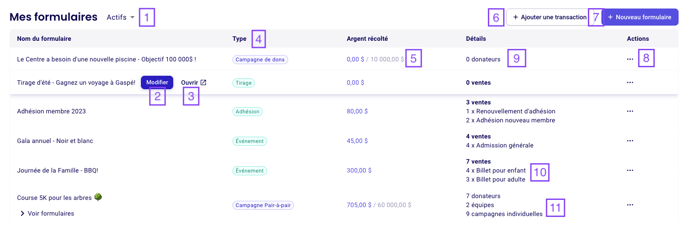
1. Cliquez sur le bouton "Actifs" pour naviguer entre vos formulaires actifs et archivés.
2. Passez votre souris sur le nom d'un formulaire et cliquez sur le bouton "Modifier" pour accéder à l'éditeur de formulaires et modifier le look et les paramètres de votre formulaire.
3. Cliquez sur "Ouvrir" pour ouvrir votre formulaire.
4. La colonne "Type" confirme le type de formulaire (tirage, événement, campagne de dons, campagne pair-à-pair, adhésion, etc.)
5. La colonne "Argent récolté" affiche les fonds collectés sur ce formulaire spécifique. Pour les campagnes de dons, les campagnes pair-à-pair et les formulaires d'événement avec un objectif de collecte de fonds, la colonne affichera également le montant de l'objectif.
6. Cliquez sur le bouton "Ajouter une transaction" pour ajouter des dons ou des achats manuels.
7. Cliquez sur "Nouveau formulaire" pour créer un nouveau formulaire, quel que soit le type de formulaire.
8. Cliquez sur les petits points "..." pour accéder aux actions de gestion du formulaire : archiver le formulaire, supprimer le formulaire, dupliquer le formulaire, fermer les ventes (pour les formulaires d'événement, de tirage, d'adhésion et de boutique en ligne), télécharger la liste des collecteurs de fonds (uniquement pour les formulaires pair-à-pair).
9. La colonne "Détails" des formulaires de don et des campagnes affiche le nombre de donateurs qui ont fait un don via ce formulaire.
10. La colonne "Détails" des formulaires d'événement, de tirage, d'adhésion et de boutique en ligne indique le nombre total d'articles/billets achetés par l'intermédiaire de ce formulaire, ainsi que les ventes pour chaque article/billet.
11. La colonne "Détails" des campagnes pair-à-pair affiche le nombre de donateurs qui ont fait un don sur le formulaire, le nombre d'équipes et de participants à la campagne.
Au revoir onglet "Bénévolat"... Bonjour à plus d'outils!
L'onglet "Bénévolat" ne sera plus accessible sur votre tableau de bord, mais vous pouvez toujours publier des opportunités de bénévolat et recevoir des inscriptions de bénévoles en utilisant un formulaire d'événement à la place. Ce type de formulaire offre davantage de personnalisation et des fonctionnalités très demandées : exporter les bénévoles, supprimer des inscriptions, ajouter manuellement des bénévoles, personnaliser le courriel de confirmation, envoyer des courriels groupés aux inscrits, et bien plus encore.
Voici un guide étape par étape pour créer votre prochain formulaire de bénévolat.
Donnez-nous votre avis!
On veut savoir ce que vous en pensez! Aidez-nous à nous améliorer en partageant votre avis sur les nouveaux onglets, juste ici, via ce formulaire.
Des questions?
Écrivez-nous en cliquant sur l'icône chat en bas à droite de la page.